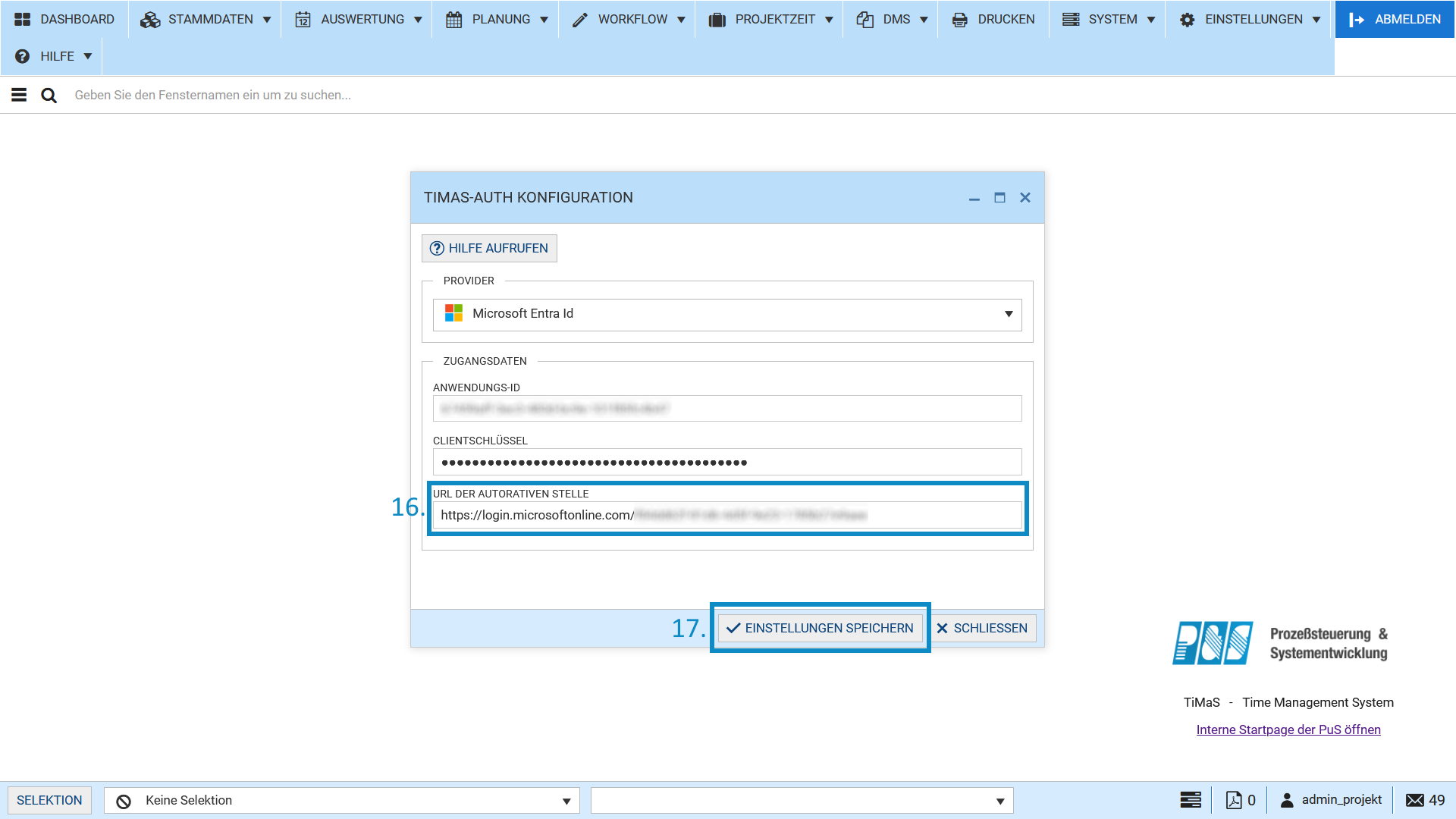TiMaS-Auth Einrichtung mit Microsoft Entra ID
Die Offizielle Dokumentation von Microsoft Entra ID finden Sie hier
Voraussetzungen
- Zugriff auf Ihr Microsoft Entra Admin Center
- Zugriff auf einen Admin-Account Ihrer TiMaS
- Jedem Nutzer (zu finden im Microsoft Entra Admin Center unter
Identität>Benutzer>Alle Benutzer) muss unterÜbersicht>Eigenschaften>Kontaktinformationeneine eindeutigeE-Mail-Adressezugeordnet sein - Jedem Mitarbeiter, welcher sich über Microsoft Entra Id an der TiMaS anmelden können soll, muss im Personalstamm der TiMaS (zu finden unter
Stammdaten>Personal) unterAllgemein>Kontaktdatendie E-Mail Adresse zugeordnet sein, welche ihm im Microsoft Entra Admin Center zugeordnet ist
Hinzufügen einer Applikation bei Microsoft Entra ID
- Öffnen Sie Ihr Microsoft Entra Admin Center
- Klicken Sie in der linken Menüleiste auf
Identität, um den Menüpunkt aufzuklappen, falls dieser nicht bereits aufgeklappt ist - Klicken Sie in der linken Menüleiste innerhalb des aufgeklappten Menüpunktes
IdentitätaufAnwendungen - Klicken Sie in der linken Menüleiste innerhalb des aufgeklappten Menüpunktes
AnwendungenaufApp-Registrierungen - Klicken Sie auf die links oben liegende Schaltfläche
Neue Registrierung
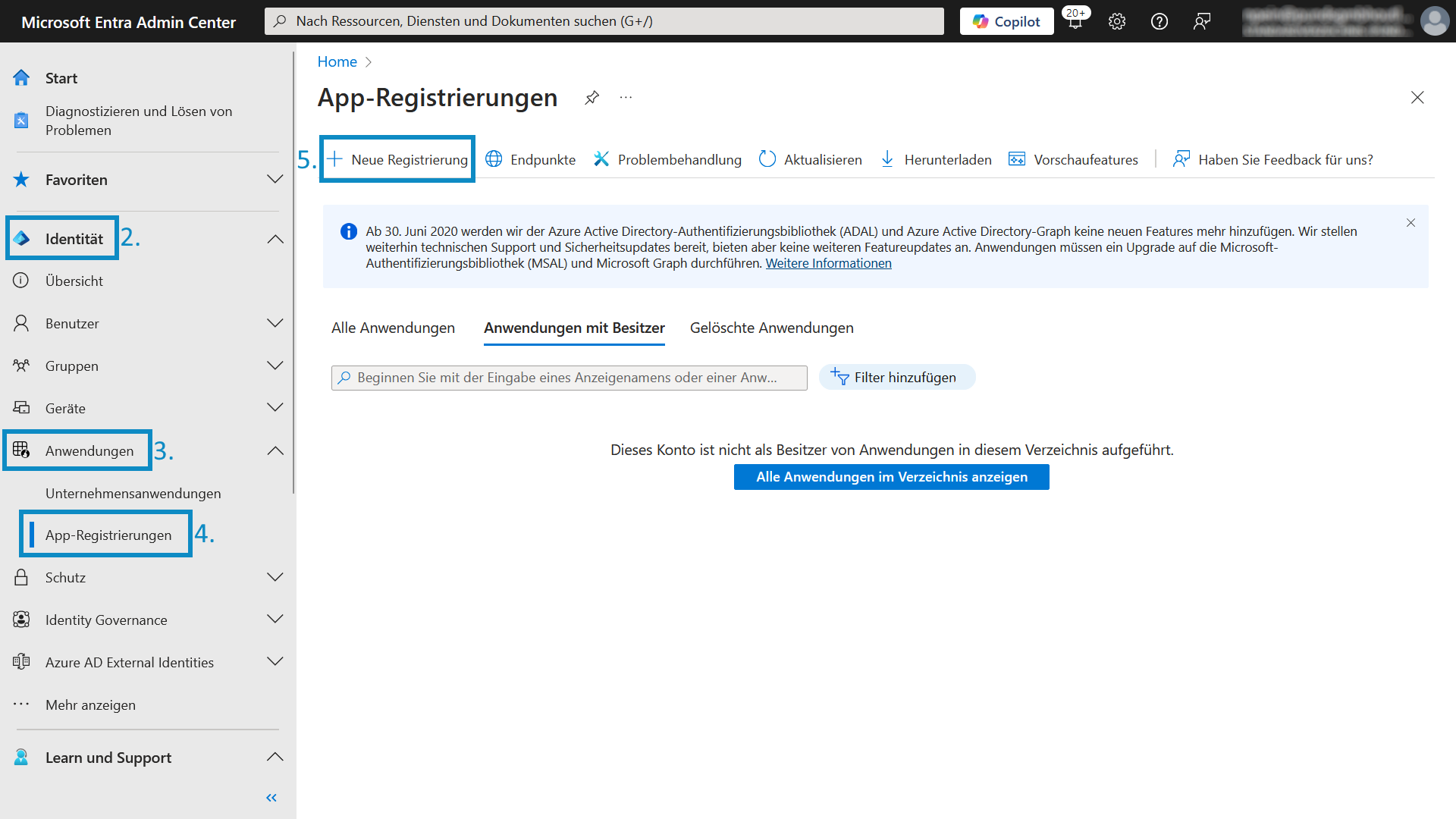
- Geben Sie der Anwendung im Eingabefeld
Nameeinen Namen, zum BeispielTiMaS-Auth - Wählen Sie unter
Umleitungs-URI (optional)im linken Feld die OptionWeb - Geben Sie den Wert unter
https://auth.timas.cloud/api/auth/timas/callback/microsoft-entra-idUmleitungs-URI (optional)im rechten Feld ein - Klicken Sie auf die unten links liegende Schaltfläche
Registrieren
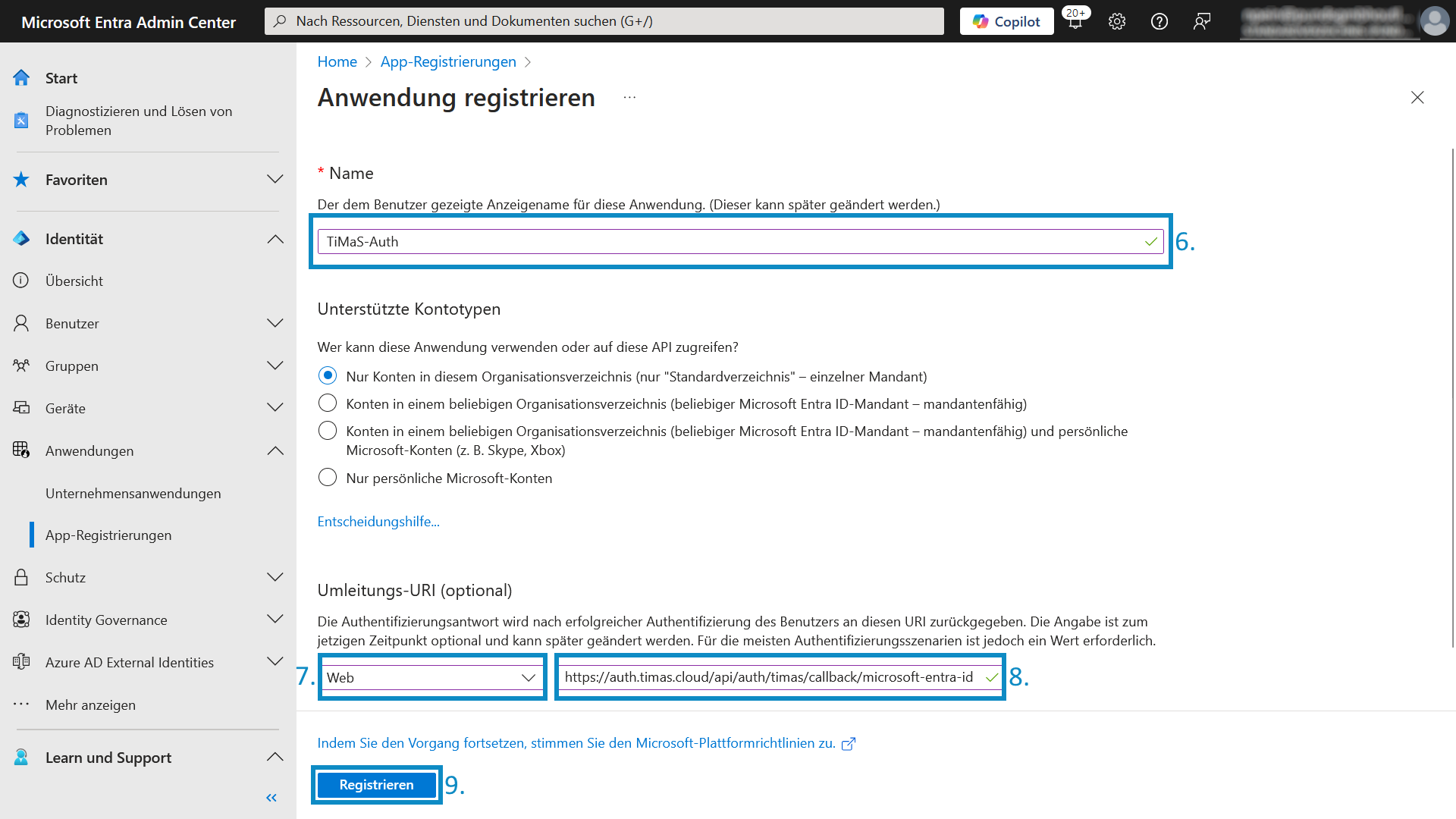
Registrierung der Applikation in der TiMaS
- Öffnen Sie Ihre TiMaS und melden Sie sich mit einem Administrator-Benutzerkonto an
- Klicken Sie in der Menüleiste auf
System - Klicken Sie innerhalb des aufgeklappten Menüpunktes auf
TiMaS-Auth Konfiguration
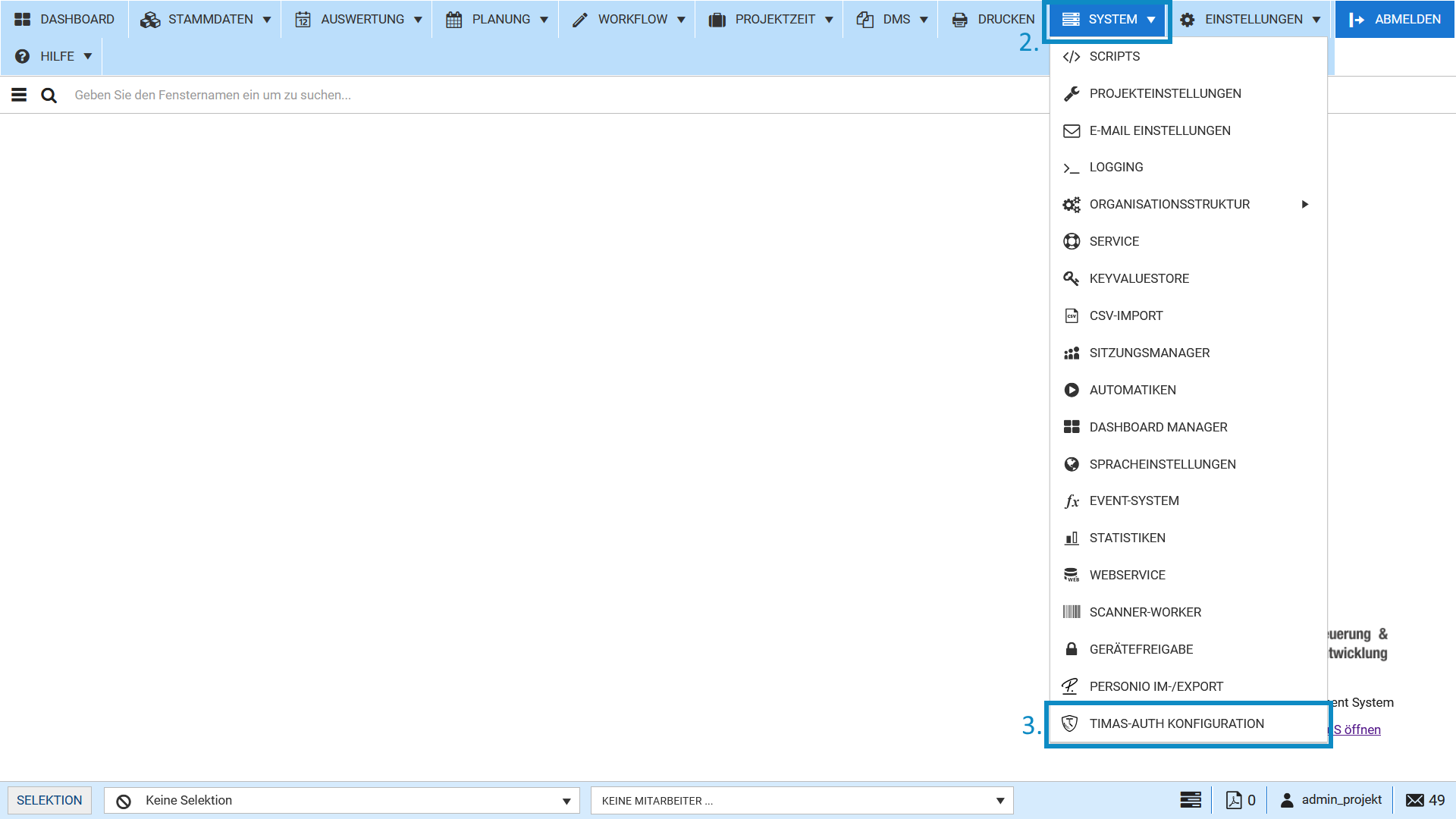
- Wählen Sie im geöffneten Fenster unter
Providerdie OptionMicrosoft Entra ID
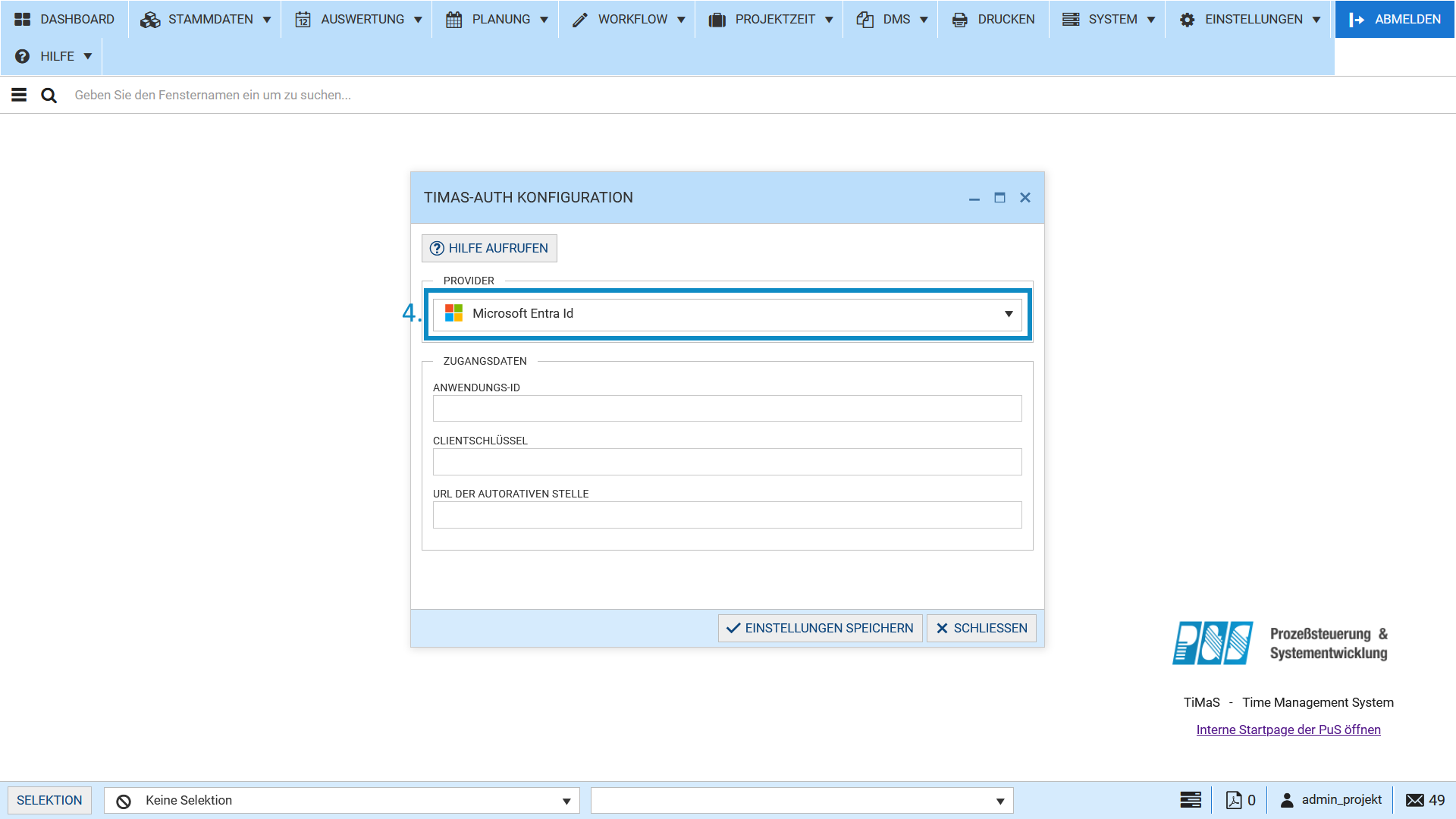
- Kopieren Sie den Wert des Feldes
Anwendungs-ID (Client), welches Ihnen mittig in Ihrem Microsoft Entra Admin Center angezeigt wird
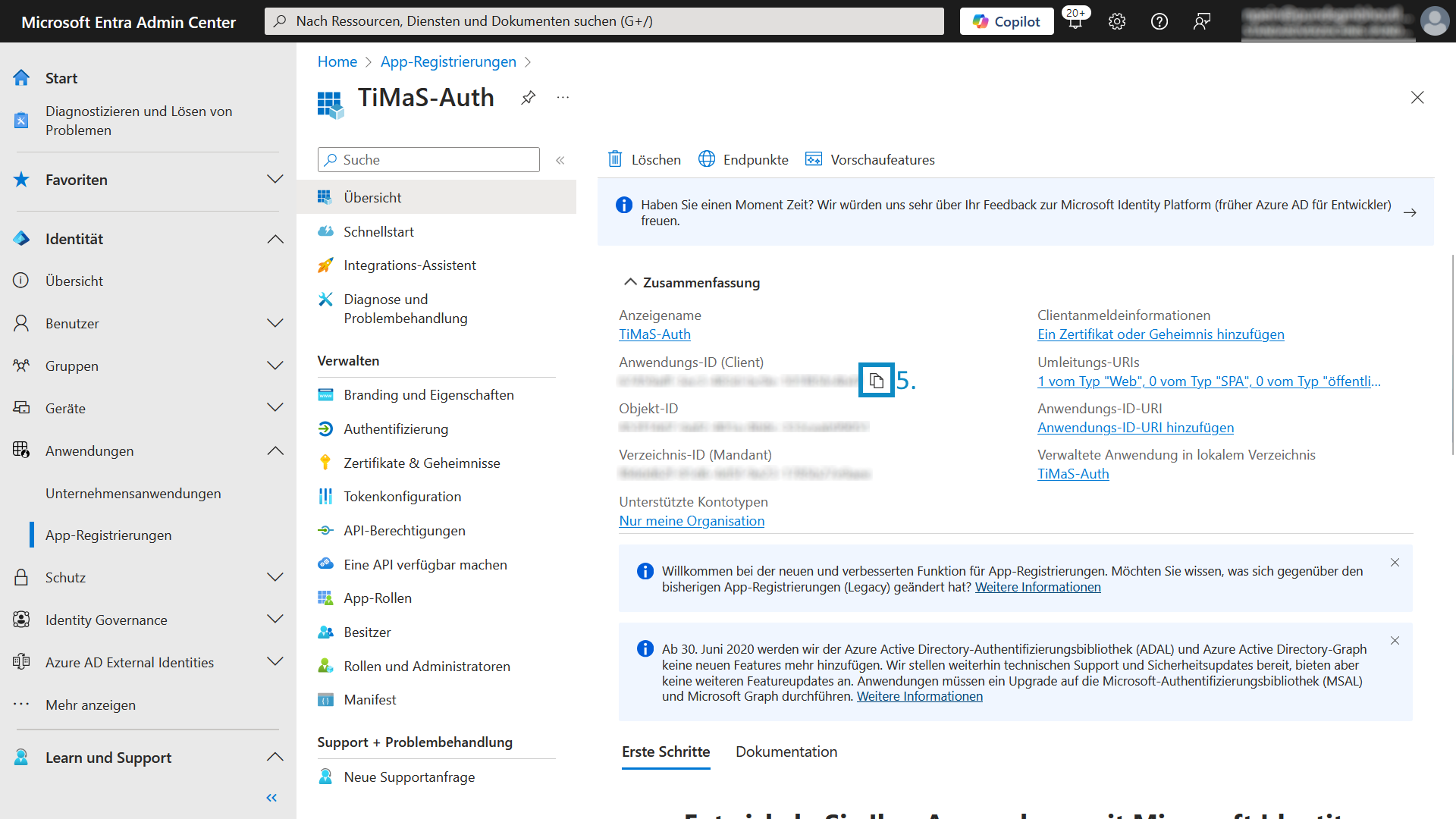
- Fügen Sie den eben kopierten Wert in das Feld
Anwendungs-IDin Ihrer TiMaS ein
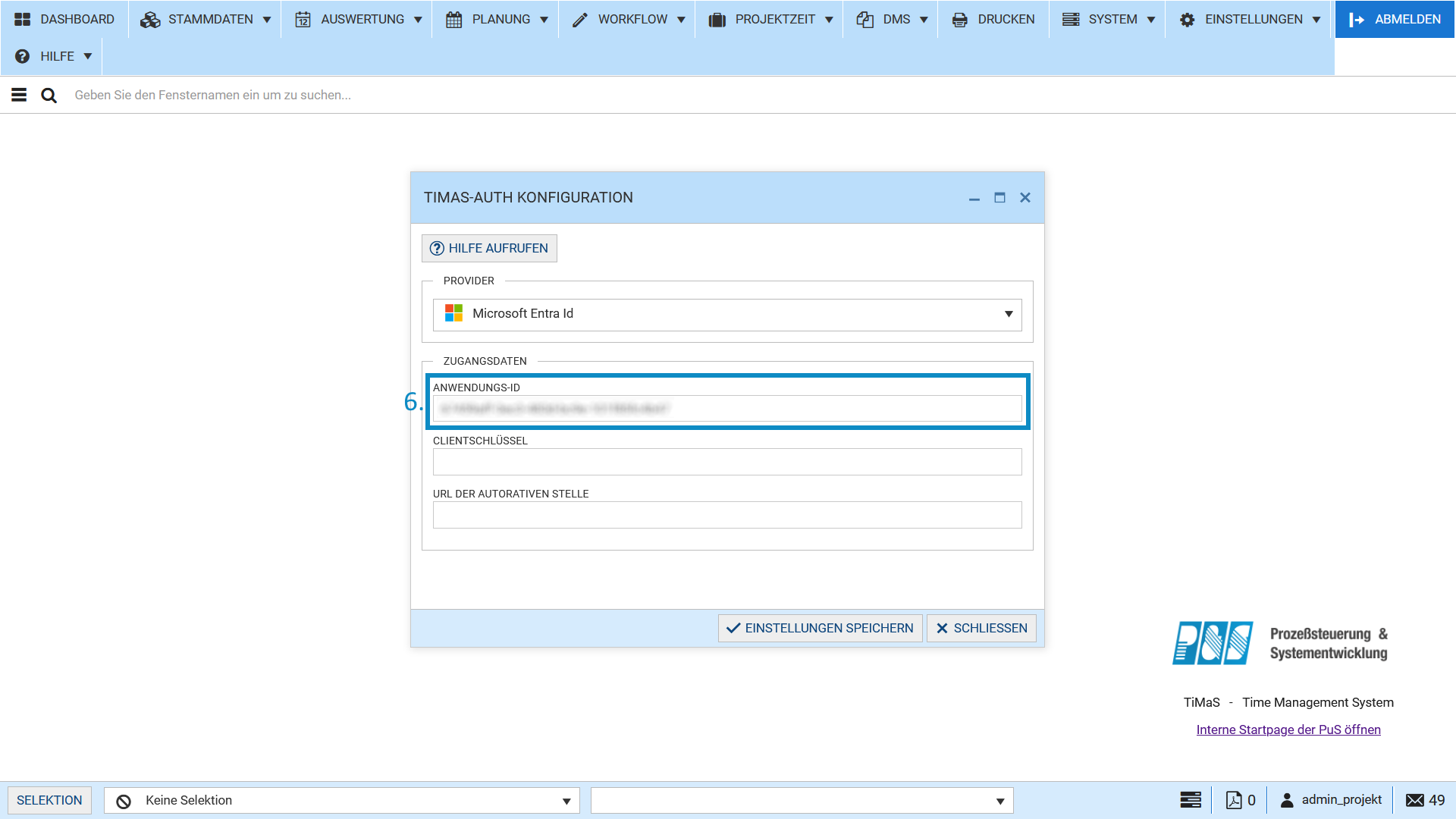
- Klicken Sie in Ihrem Microsoft Entra Admin Center auf den Link
Ein Zertifikat oder Geheimnis hinzufügen, welcher in der Spalte rechts neben derAnwendungs-ID (Client)angezeigt wird

- Klicken Sie auf die Schaltfläche
Neuer geheimer Clientschlüssel, welche Ihnen mittig angezeigt wird - Geben Sie im Feld
Beschreibungeine kurze Beschreibung für den Clientschlüssel an, beispielsweiseTiMaS - Klicken Sie auf die Schaltfläche
Hinzufügen, welche unten mittig angezeigt wird
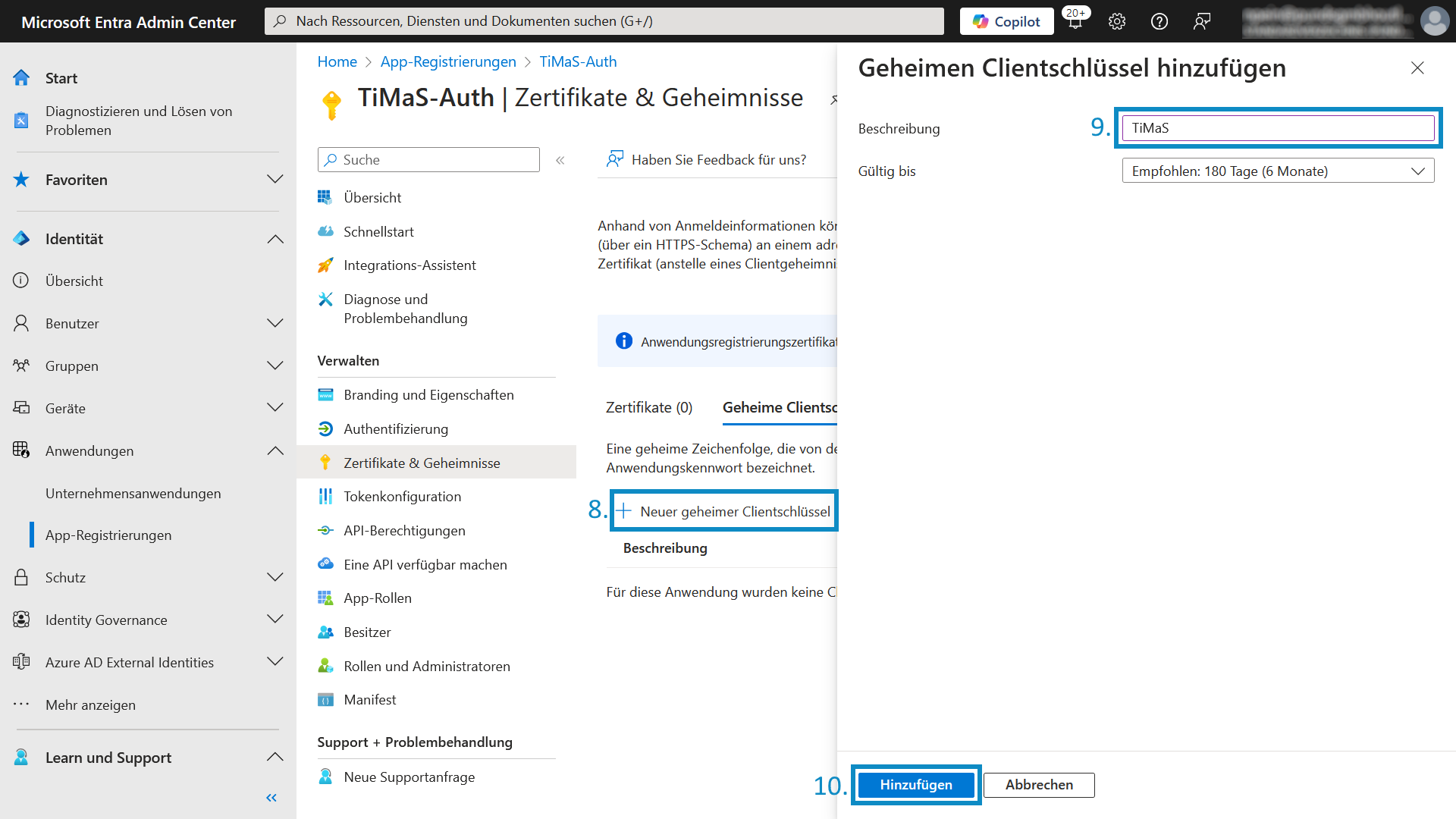
- Kopieren Sie den Wert des neu erstellten Clientschlüssels, welcher Ihnen etwas weiter links unter der Schaltfläche
Neuer geheimer Clientschlüsselangezeigt wird
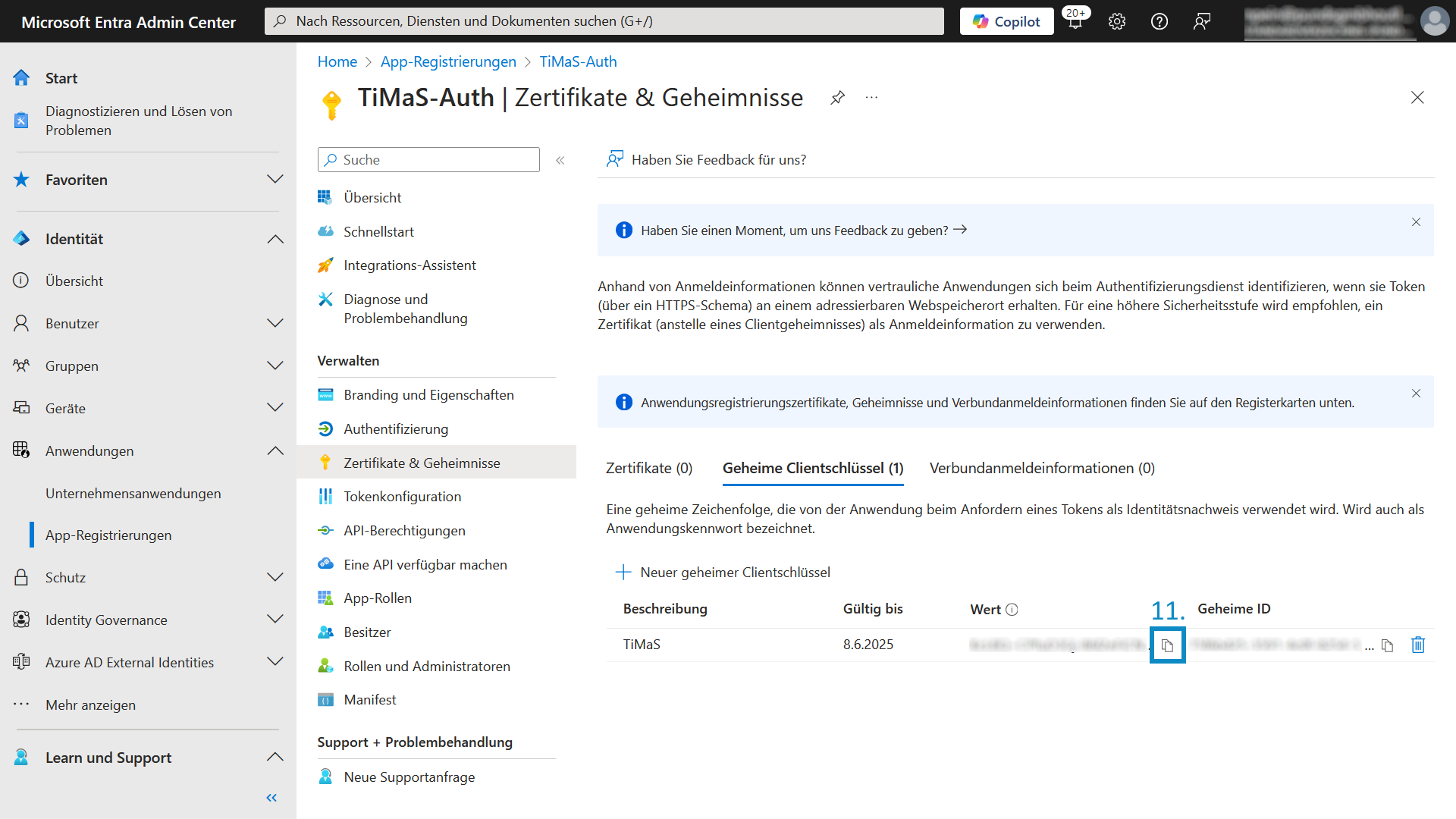
- Fügen Sie den eben kopierten Wert in das Feld
Clientschlüsselin Ihrer TiMaS ein
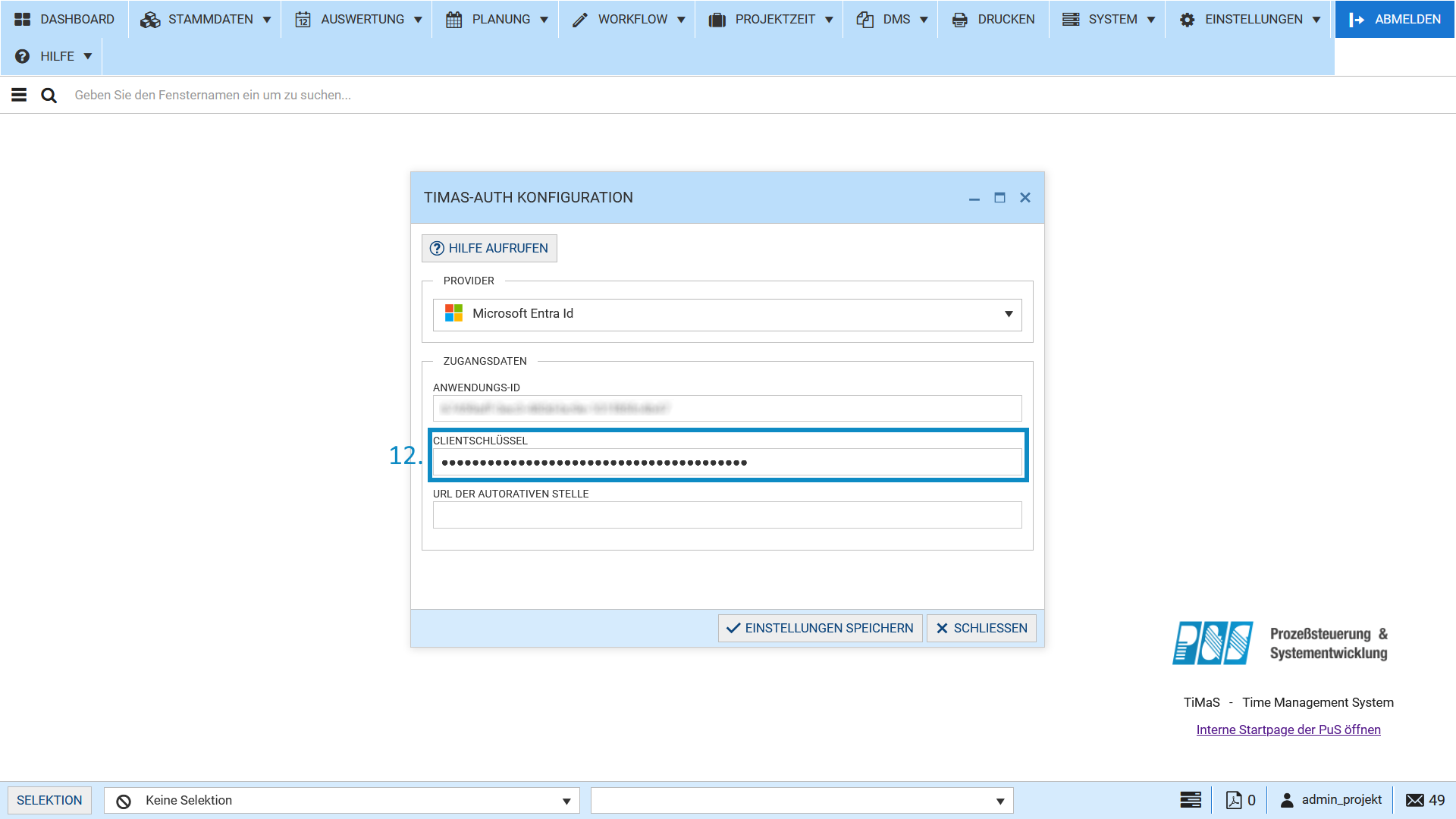
- Klicken Sie auf den Menüpunkt
Übersicht, welcher in der zweiten Menüleiste von links in Ihrem Microsoft Entra Admin Center angezeigt wird - Klicken Sie auf die Schaltfläche
Endpunkte, welche oben mittig angezeigt wird
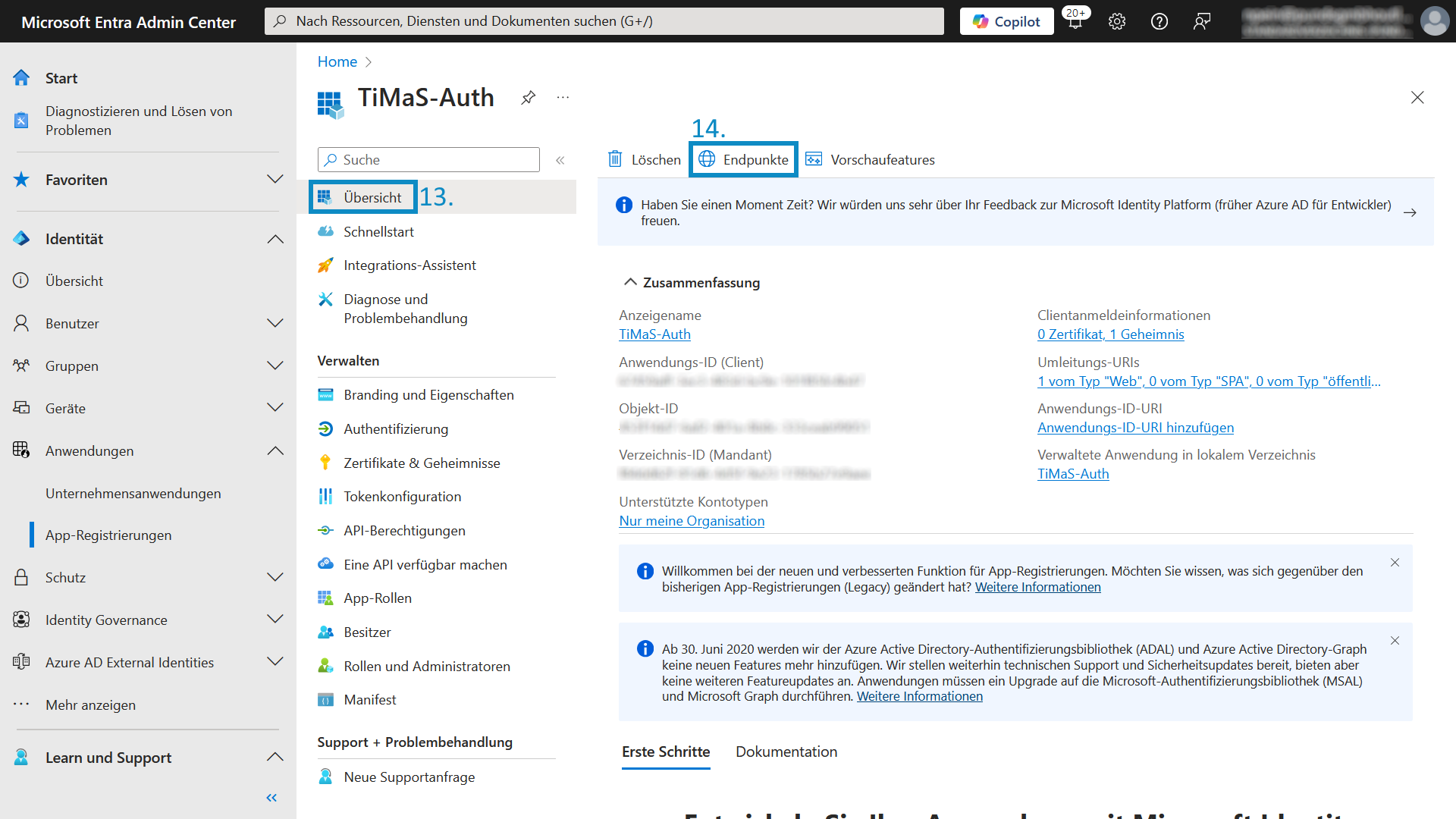
- Kopieren Sie den Wert des Feldes
URL der autorativen Stelle (nur Konten in diesem Organisationsverzeichnis), welches das erste Feld in der angezeigten Liste ist
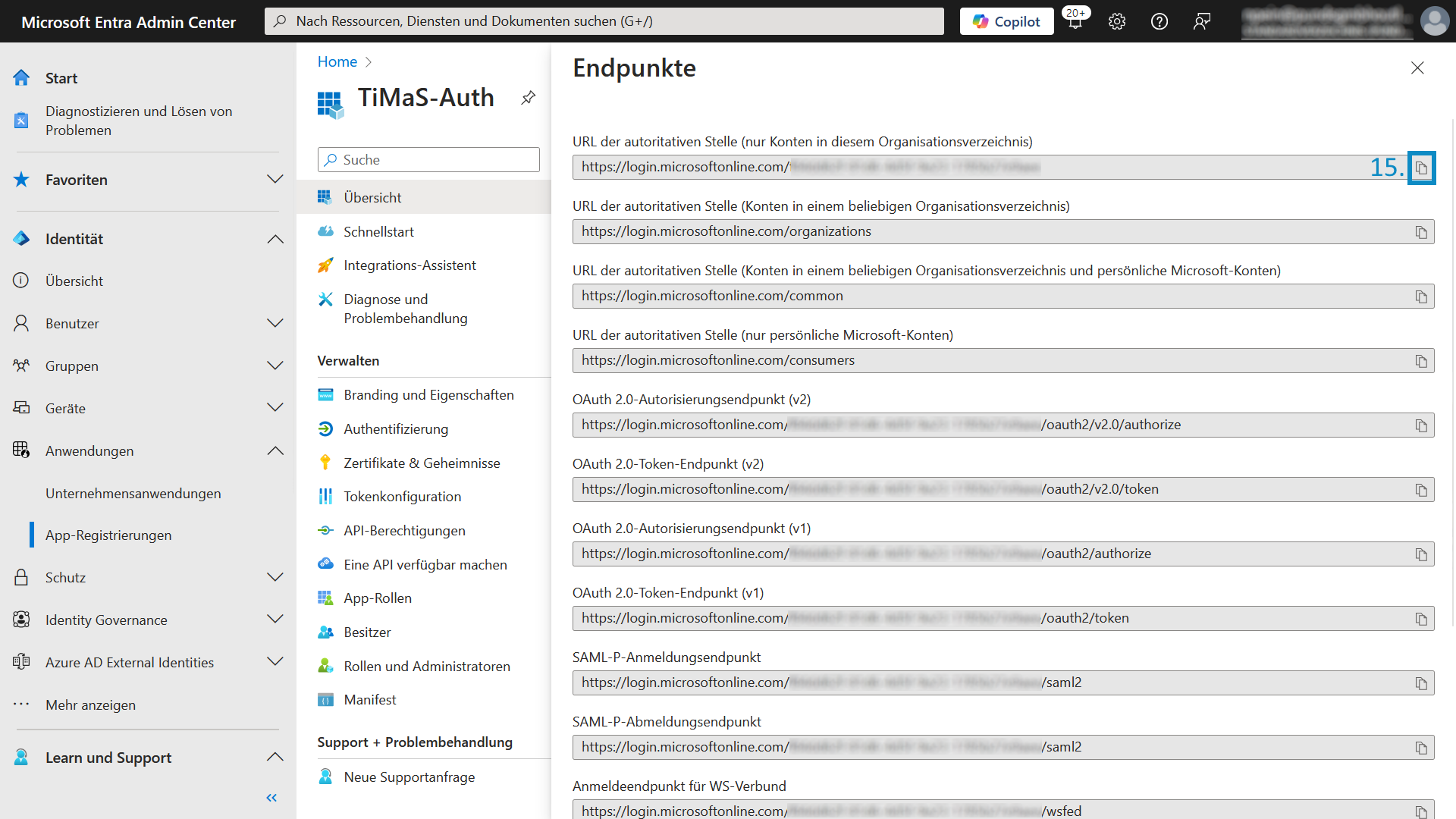
- Fügen Sie den eben kopierten Wert in das Feld
URL der autorativen Stelleein, welches Ihnen in Ihrer TiMaS angezeigt wird - Klicken Sie auf die Schaltfläche
Einstellungen Speichern, die Ihnen am unteren rechten Rand des geöffneten Fensters angezeigt wird