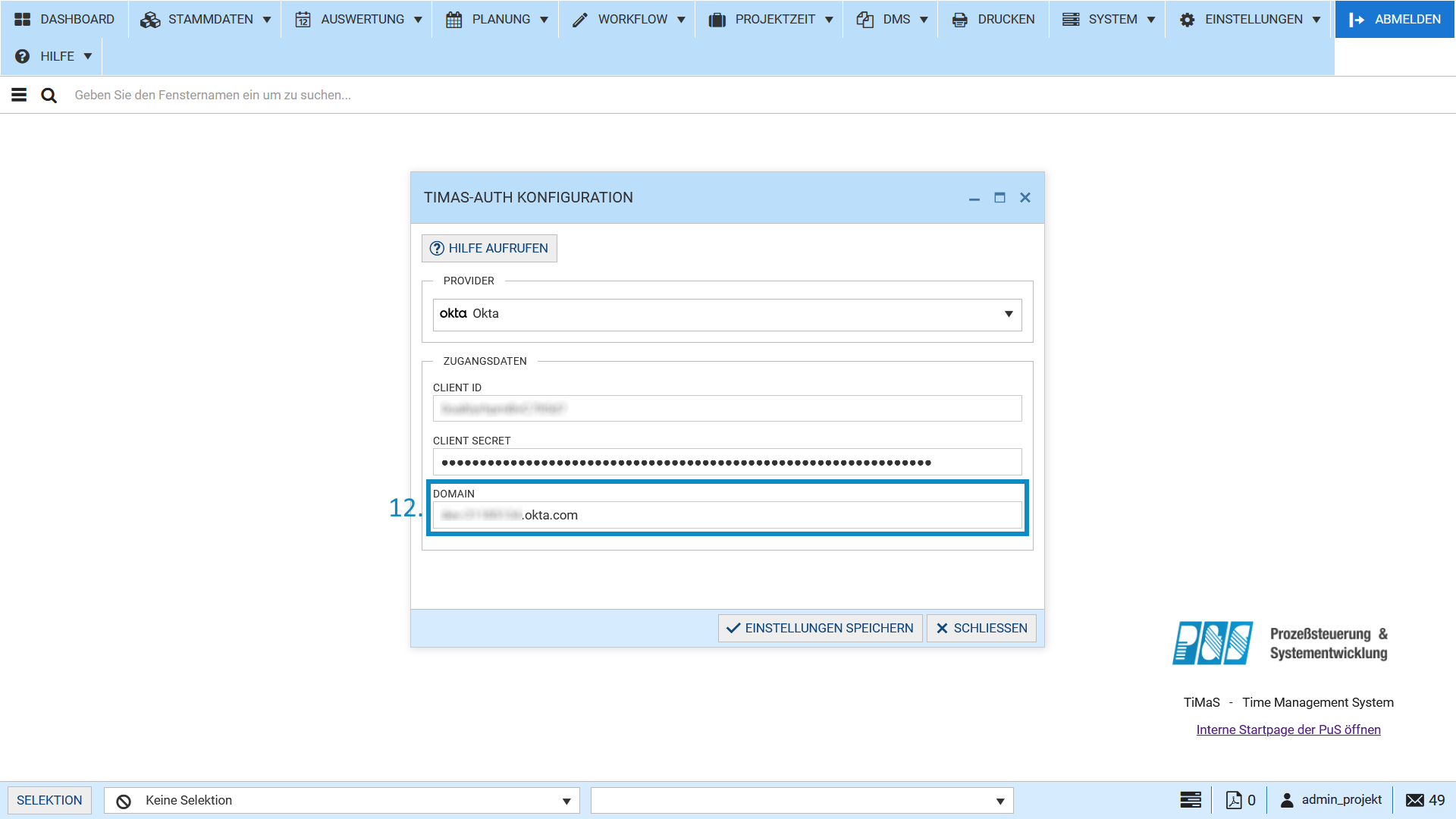TiMaS-Auth Einrichtung mit Okta
Die Offizielle Dokumentation von Okta finden Sie hier
Voraussetzungen
- Zugriff auf Ihr Okta
- Zugriff auf einen Admin-Account Ihrer TiMaS
- Jedem Mitarbeiter, welcher sich über Okta an der TiMaS anmelden können soll, muss im Personalstamm der TiMaS (zu finden unter
Stammdaten>Personal) unterAllgemein>Kontaktdatendie E-Mail Adresse zugeordnet sein, welche ihm in Okta zugeordnet ist
Hinzufügen einer Applikation bei Okta
- Öffnen Sie Ihr Okta
- Klicken Sie in der linken Menüleiste auf
Applications - Klicken Sie im aufgeklappten Bereich in der linken Menüleiste auf
Applications - Klicken Sie auf die mittig liegende Schaltfläche
Create App Integration
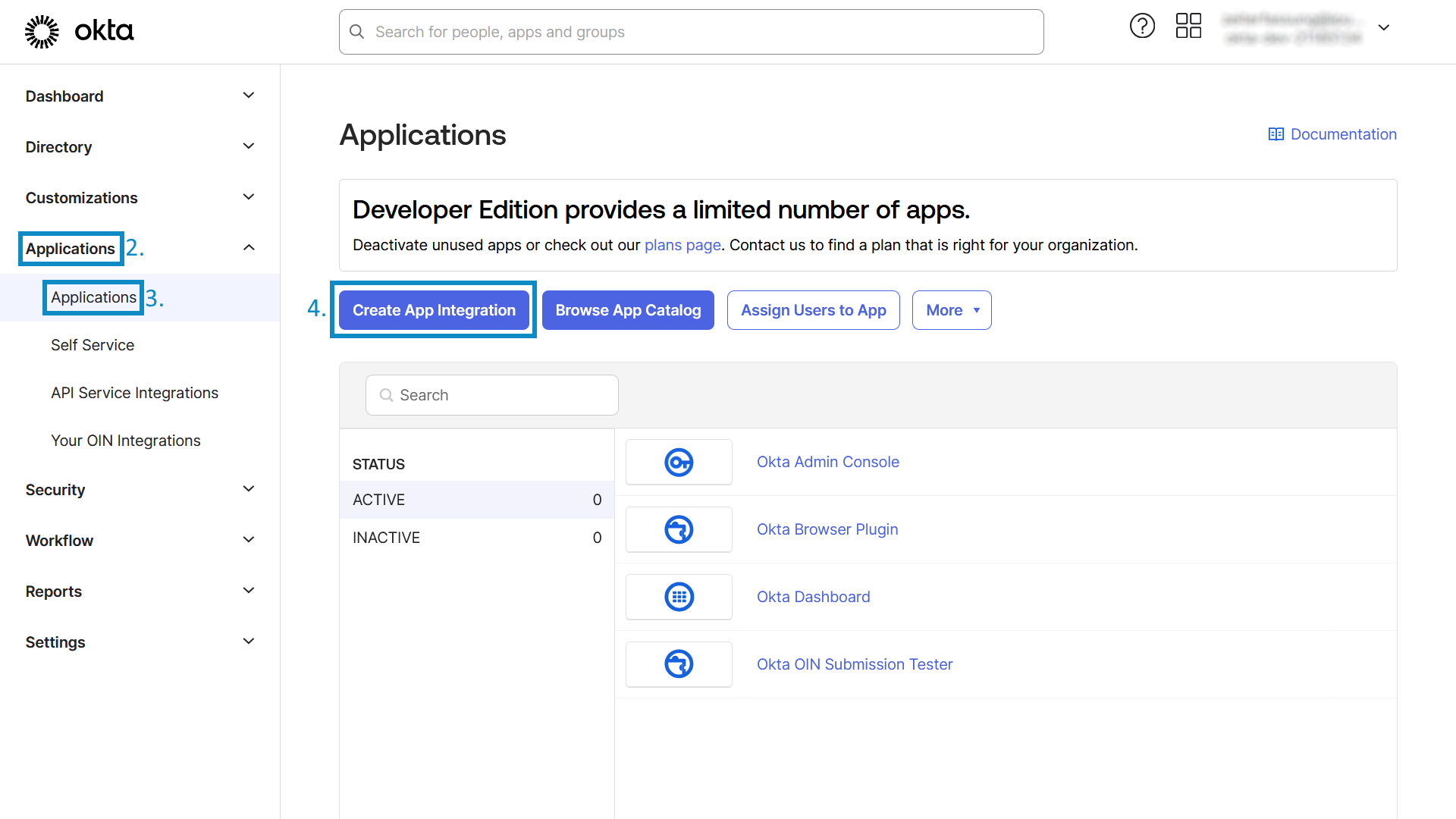
- Wählen Sie in der Liste
Sign-in methoddie OptionOIDC - OpenID Connect - Wählen Sie in der Liste
Application typedie OptionWeb Application - Klicken Sie auf die Schaltfläche
Next, welche unten rechts angezeigt wird
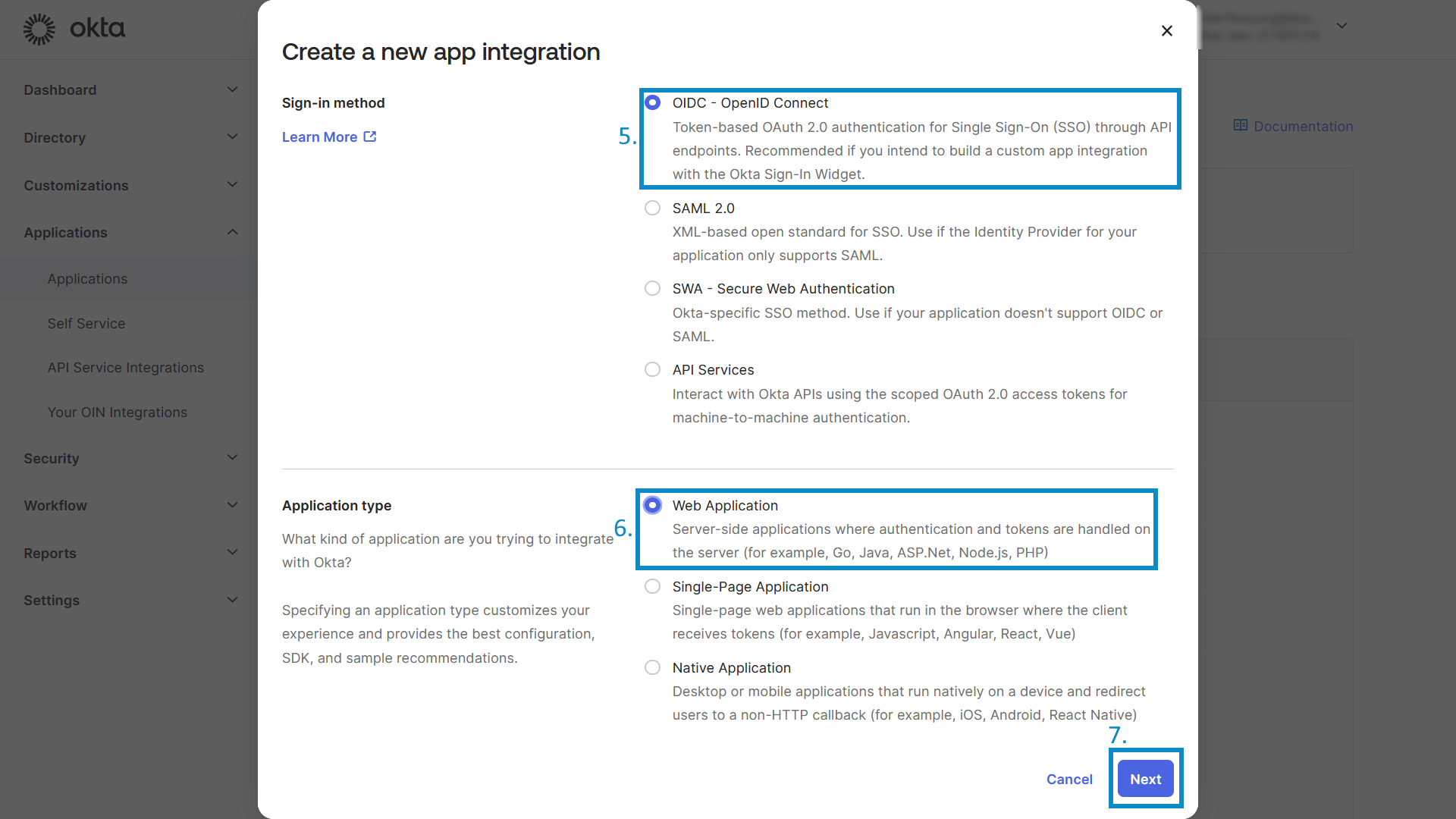
- Geben Sie der Applikation im Eingabefeld
App integration nameeinen Namen, zum BeispielTiMaS
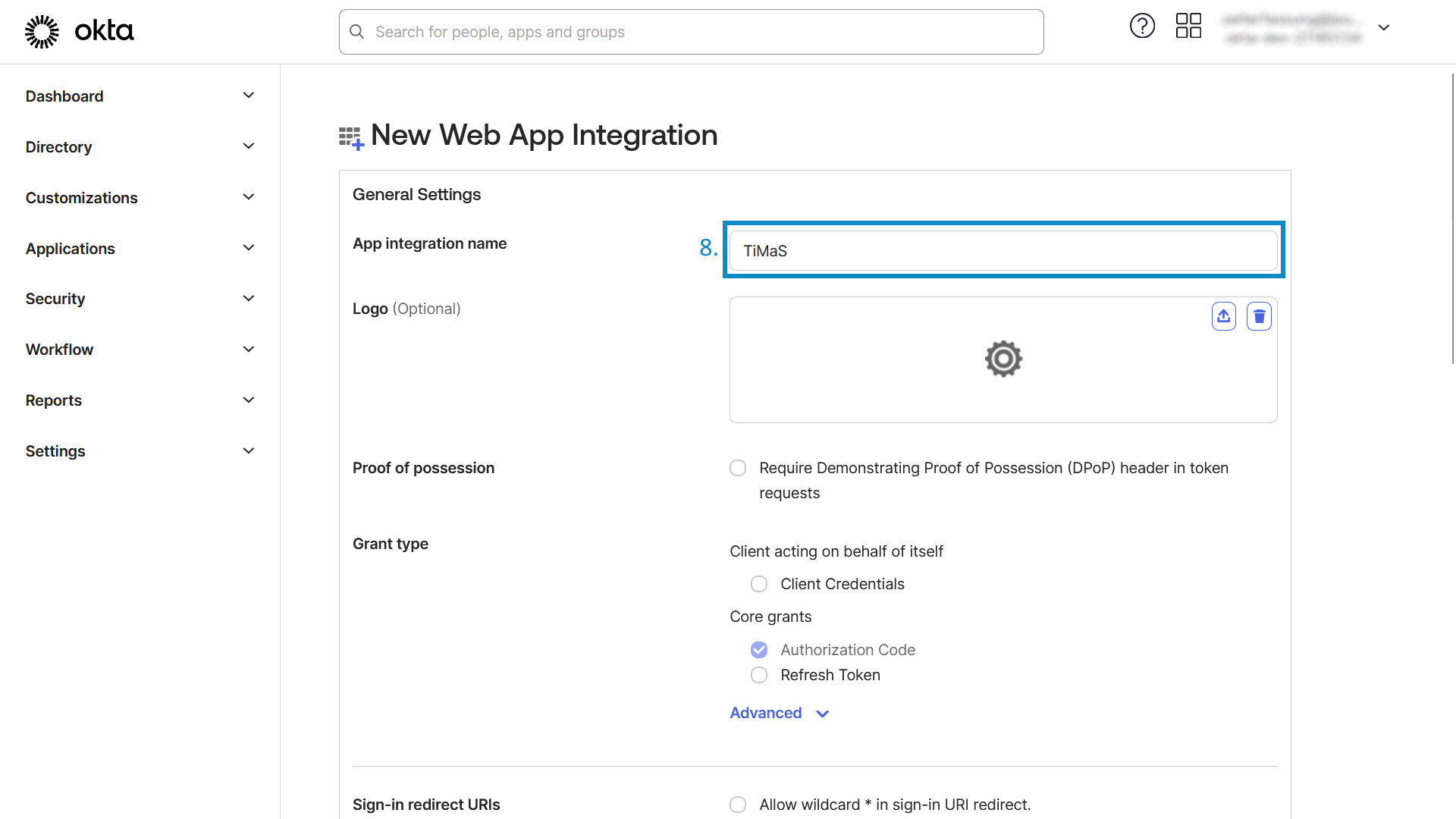
- Scrollen Sie nach unten, bis das Feld
Sign-out redirect URIszu sehen ist - Geben Sie den Wert in das Feld
https://auth.timas.cloud/api/auth/timas/callback/oktaSign-in redirect URIsein - Klicken Sie auf die Schaltfläche mit dem
X-Icon, welches rechts neben dem FeldSign-out redirect URIsangezeigt wird
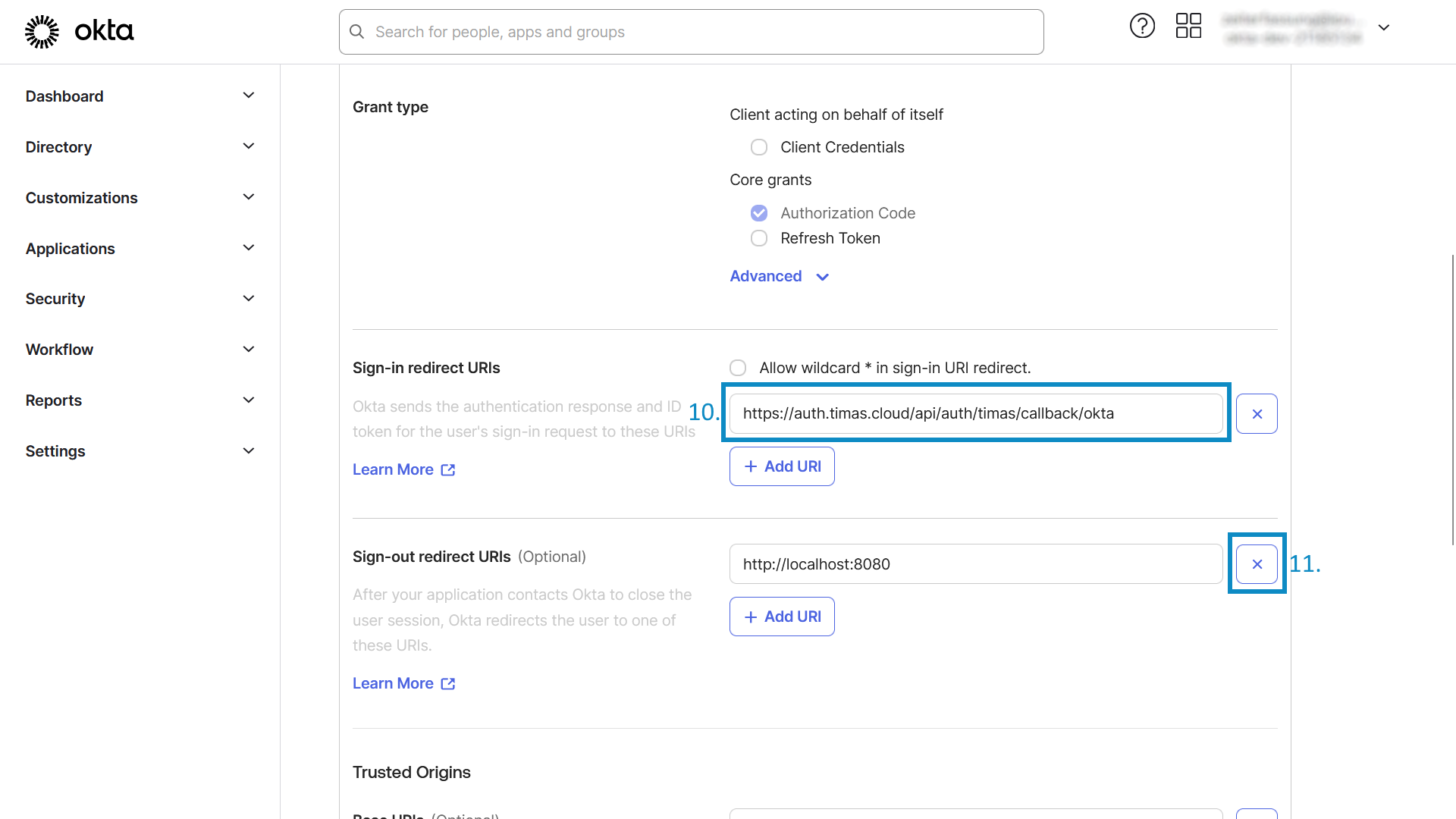
- Scrollen Sie nach unten, bis die Schaltfläche
Savezu sehen ist - Wählen Sie eine der unter dem Menüpunkt
Assignmentsangezeigten Optionen. Sie können entweder allen Personen in Ihrer Organisation erlauben, sich bei der TiMaS anzumelden, die Anmeldung auf bestimmte Gruppen beschränken oder die Zuweisung vorerst überspringen. - Klicken Sie auf die Schaltfläche
Save, welche unten rechts angezeigt wird
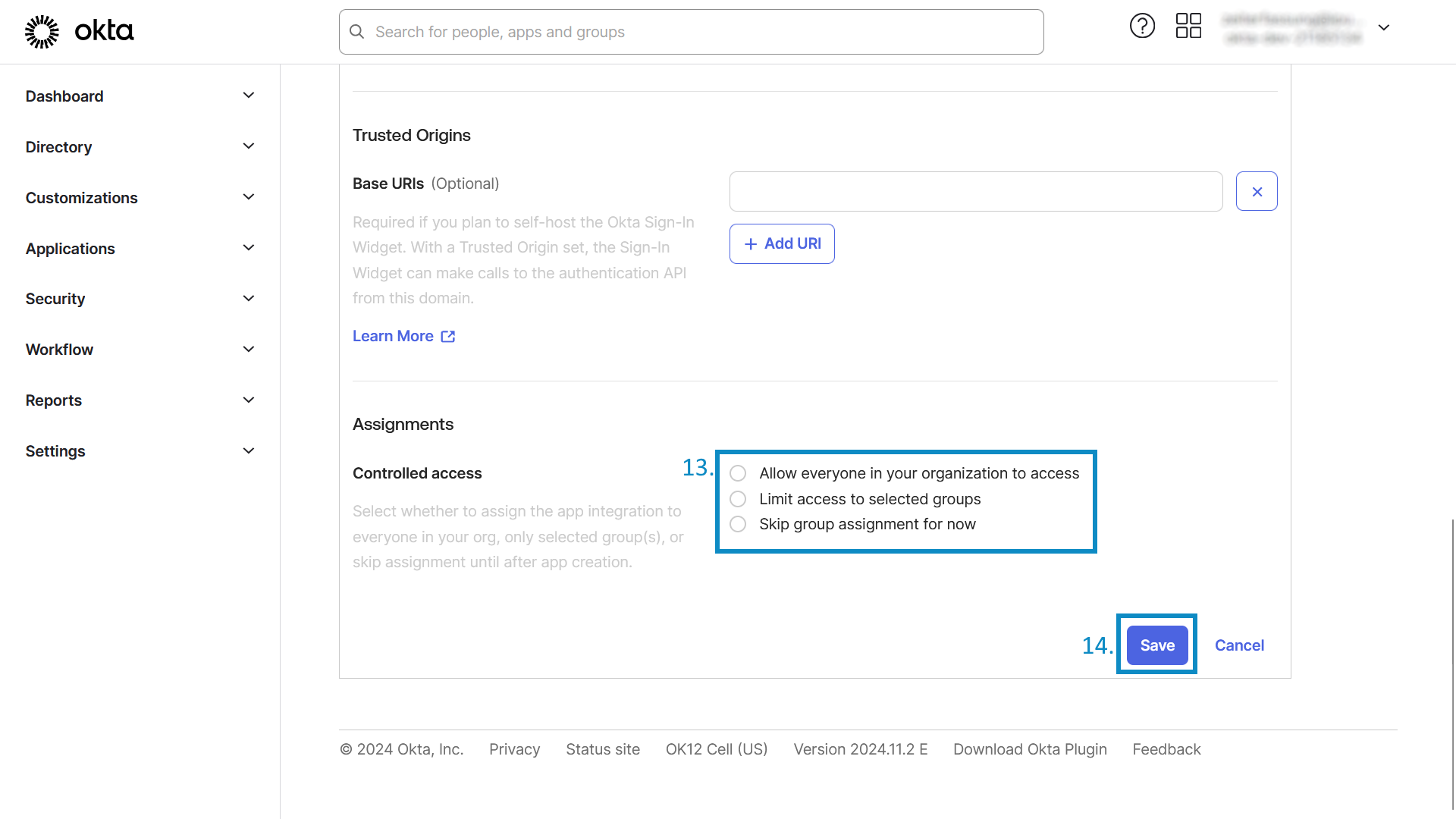
Registrierung der Applikation in der TiMaS
- Öffnen Sie Ihre TiMaS und melden Sie sich mit einem Administrator-Benutzerkonto an
- Klicken Sie in der Menüleiste auf
System - Klicken Sie innerhalb des aufgeklappten Menüpunktes auf
TiMaS-Auth Konfiguration
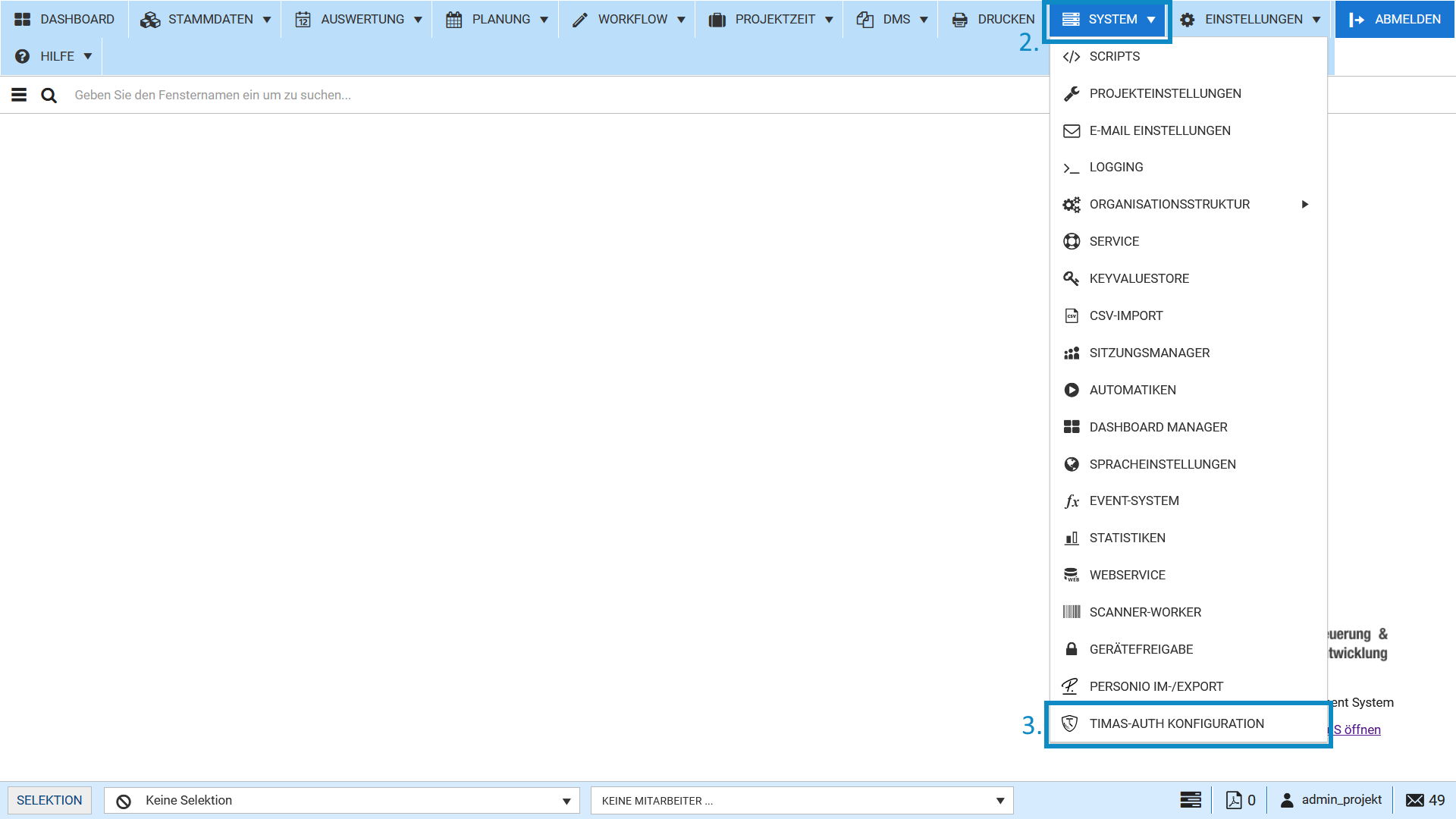
- Wählen Sie im geöffneten Fenster unter
Providerdie OptionOkta
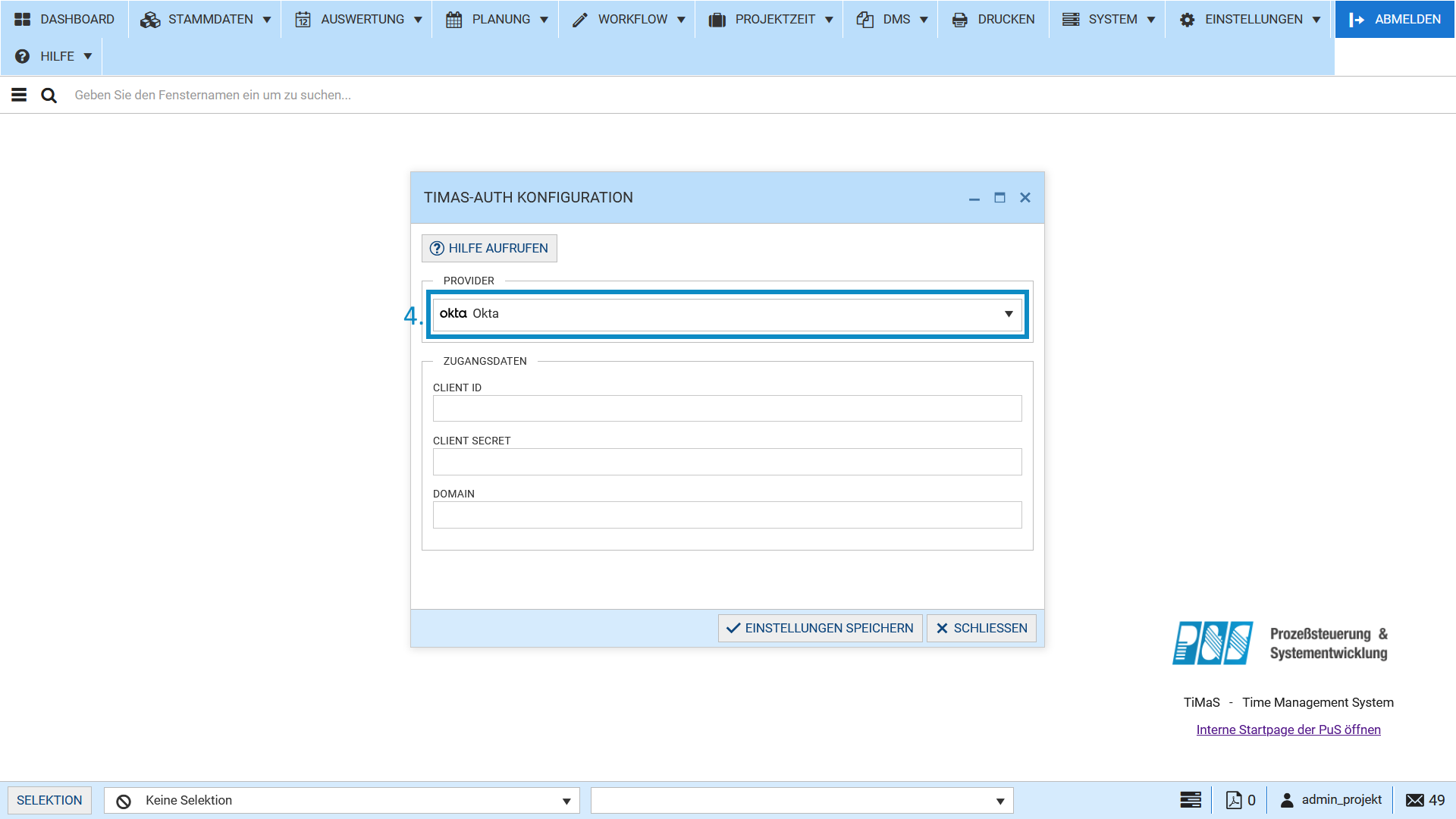
- Kopieren Sie den Wert des Feldes
Client ID, welches Ihnen mittig in Ihrem Okta angezeigt wird
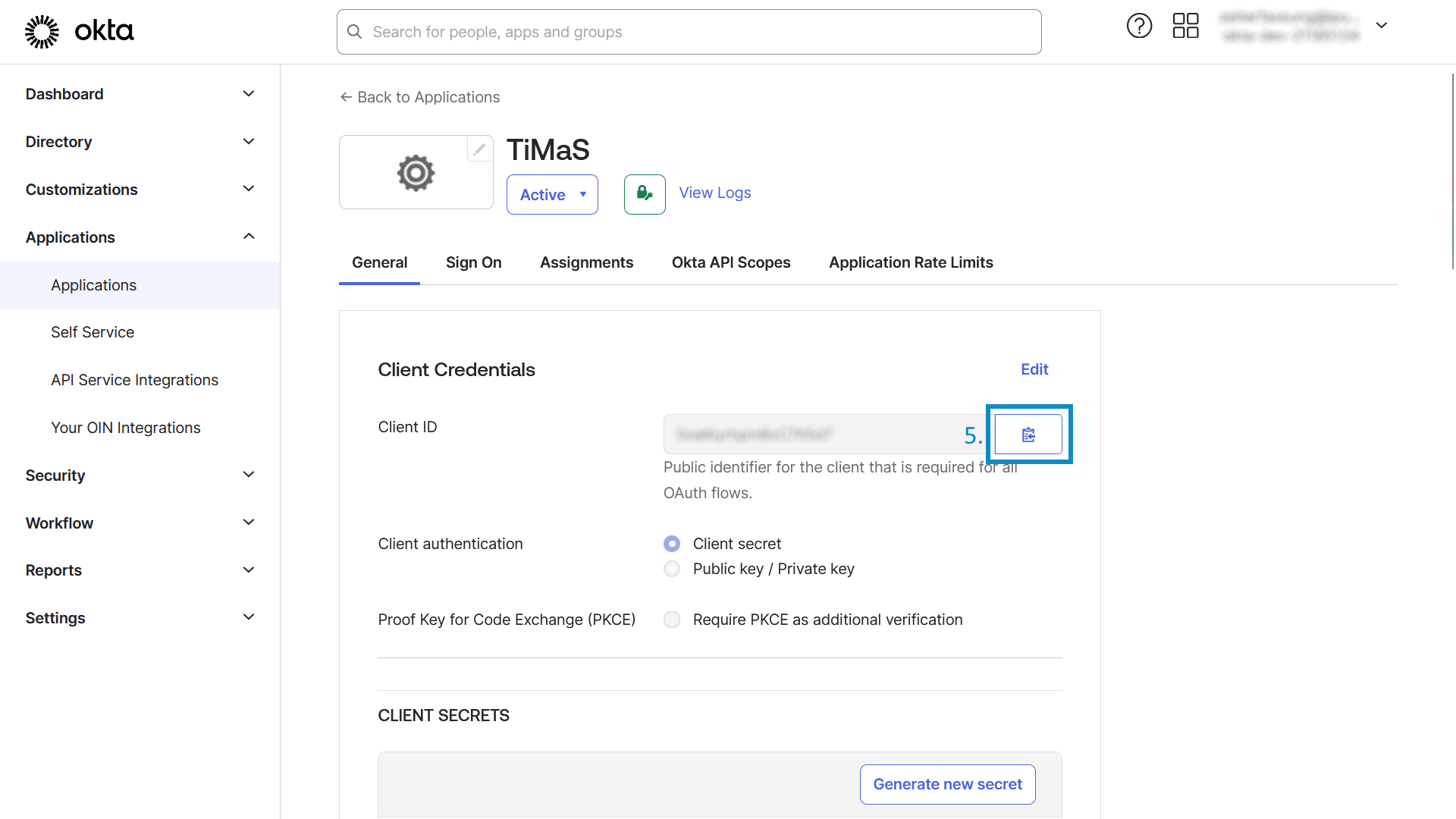
- Fügen Sie den eben kopierten Wert in das Feld
Client IDin Ihrer TiMaS ein
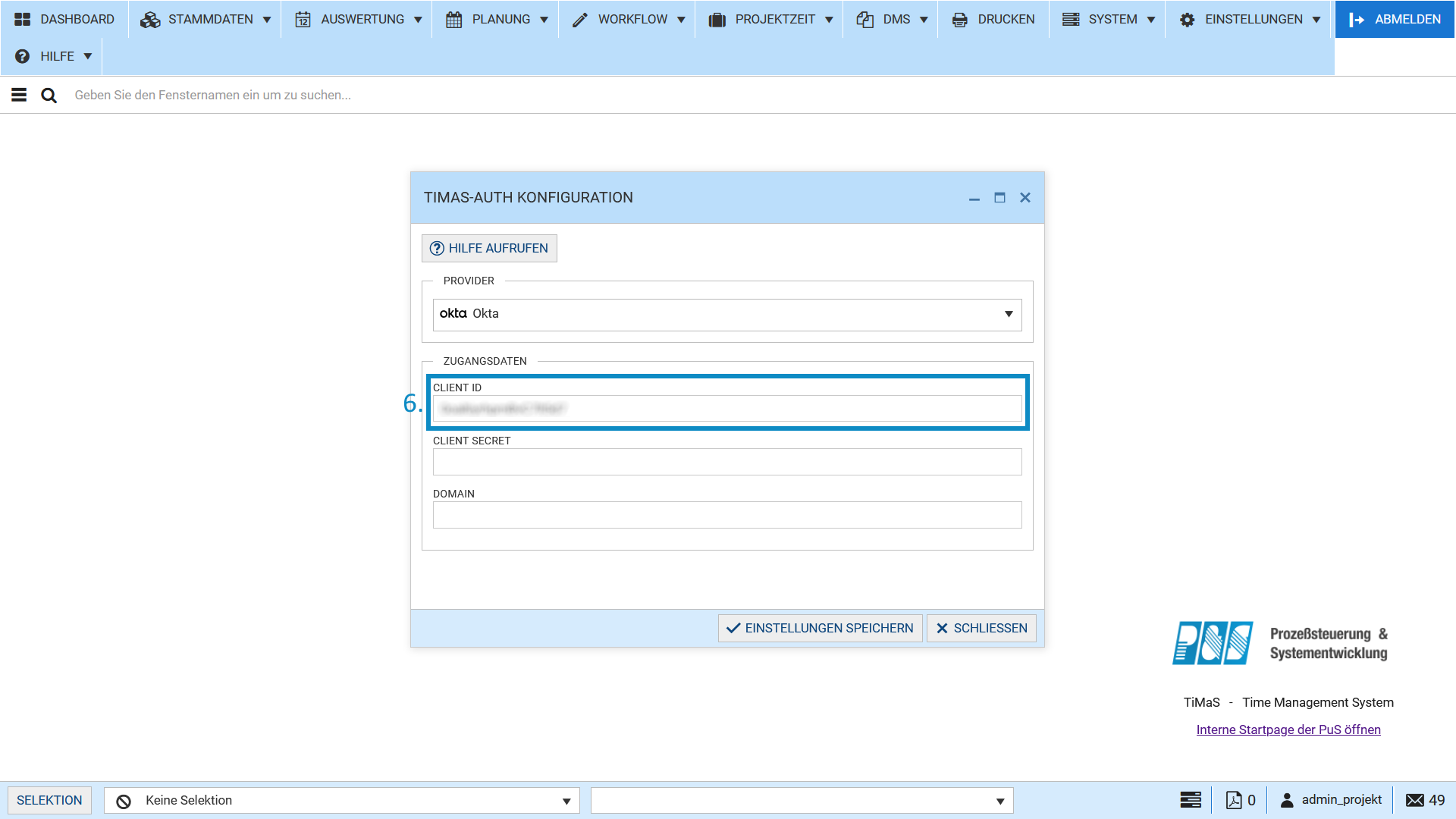
- Scrollen Sie in Ihrem Okta nach unten, bis die Tabelle unter
Client Secretsvollständig zu sehen ist - Kopieren Sie den Wert in der Spalte
Secret, welche in der Tabelle unterClient Secretsangezeigt wird
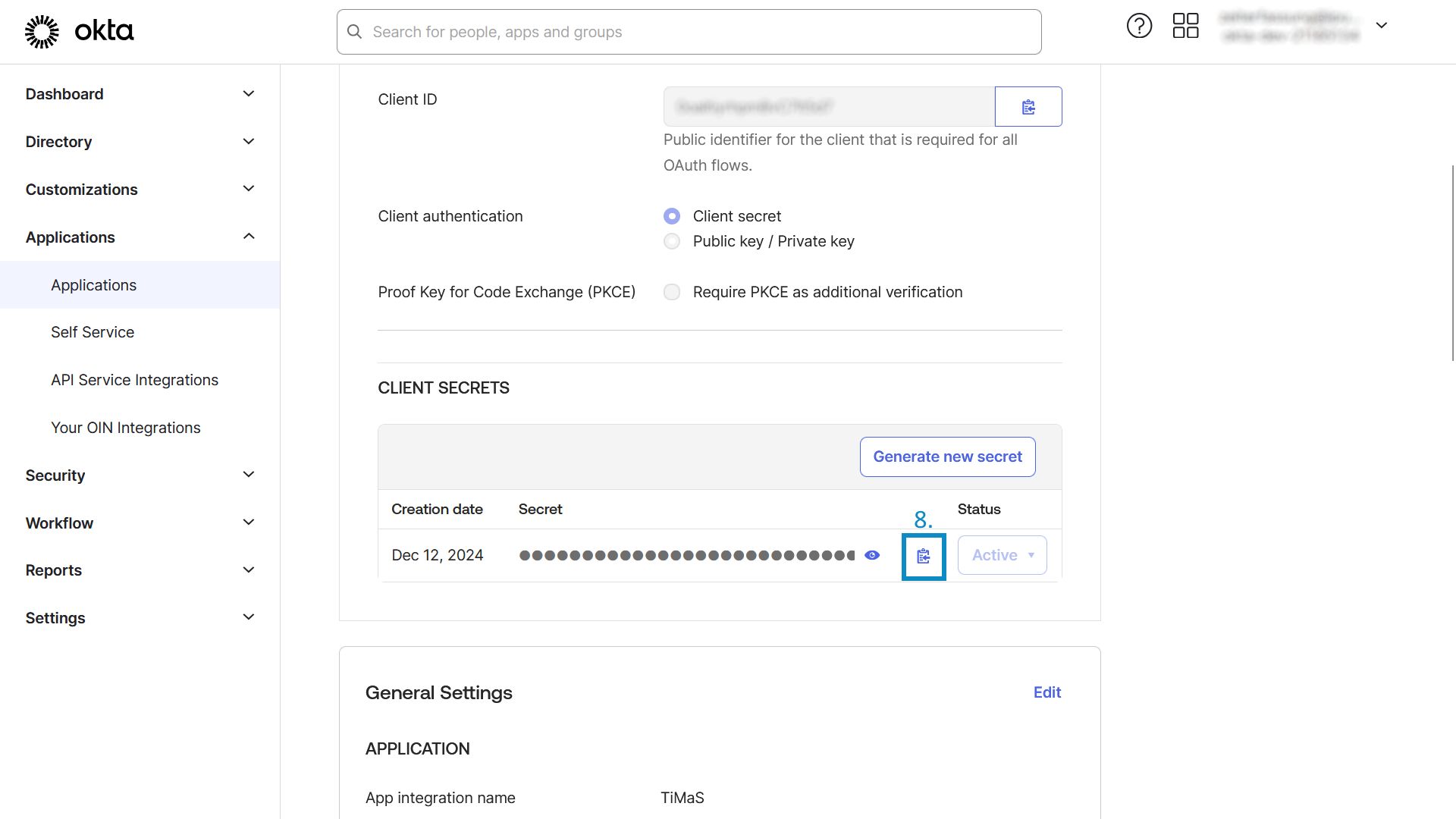
- Fügen Sie den eben kopierten Wert in das Feld
Client Secretin Ihrer TiMaS ein
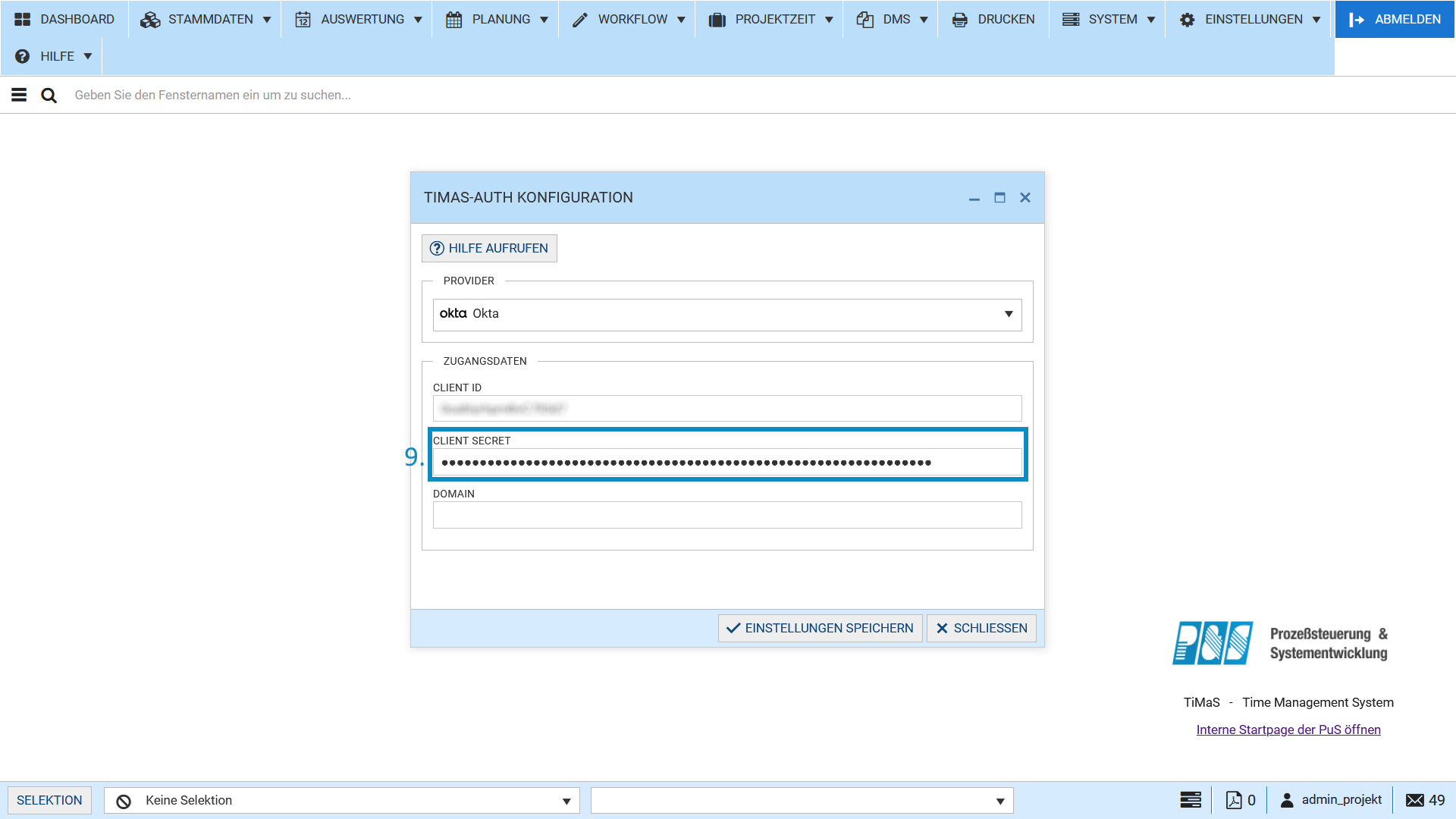
- Klicken Sie in Ihrem Okta auf Ihr Benutzermenü, welches Ihnen rechts in der oberen Menüleiste angezeigt wird
- Kopieren Sie die Domain, welche Ihnen unter Ihrer Email-Adresse angezeigt wird
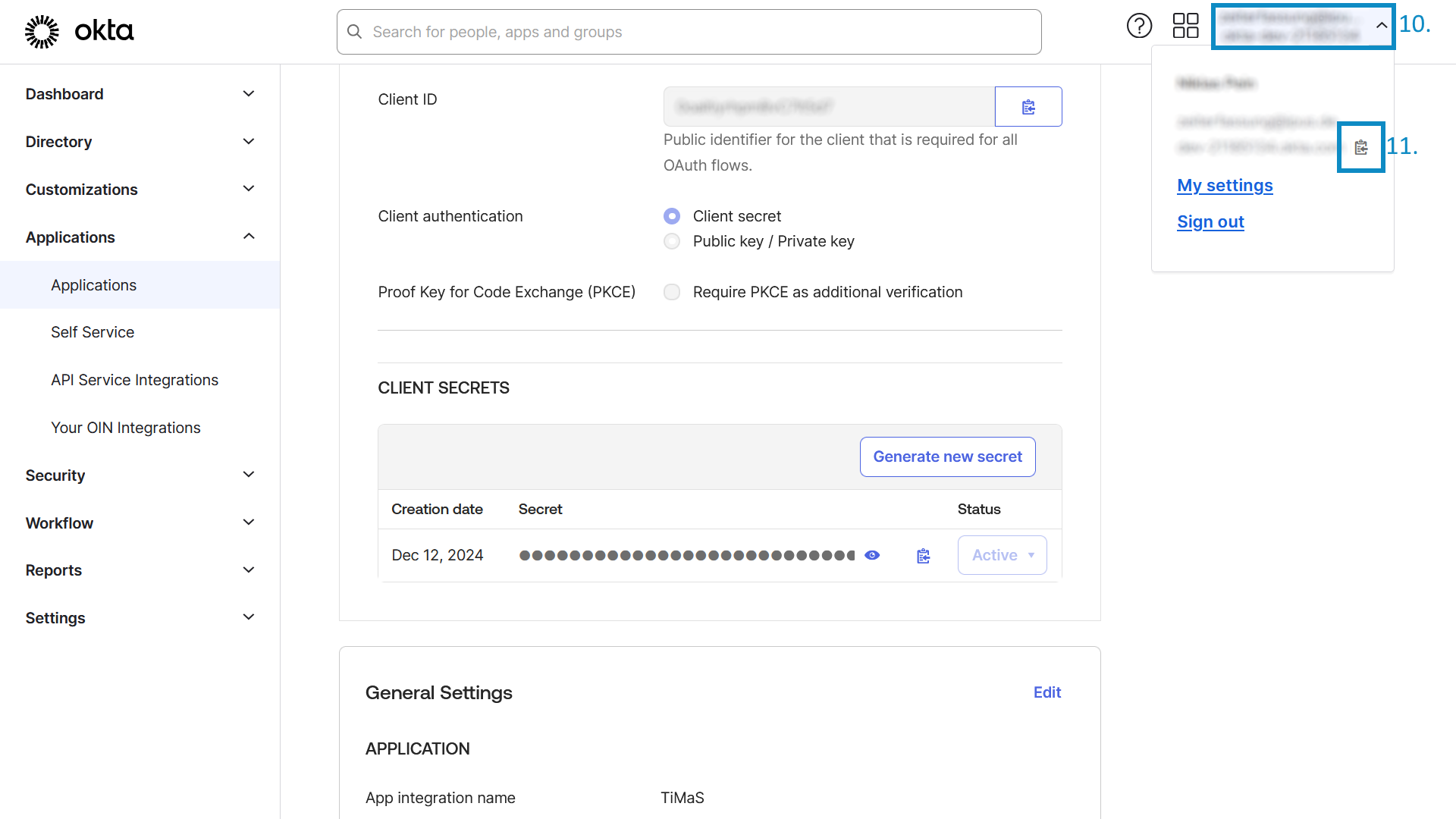
- Geben Sie den eben kopierten Wert in das Feld
Domainin Ihrer TiMaS ein - Klicken Sie auf die Schaltfläche
Einstellungen Speichern, die Ihnen am unteren rechten Rand des geöffneten Fensters angezeigt wird