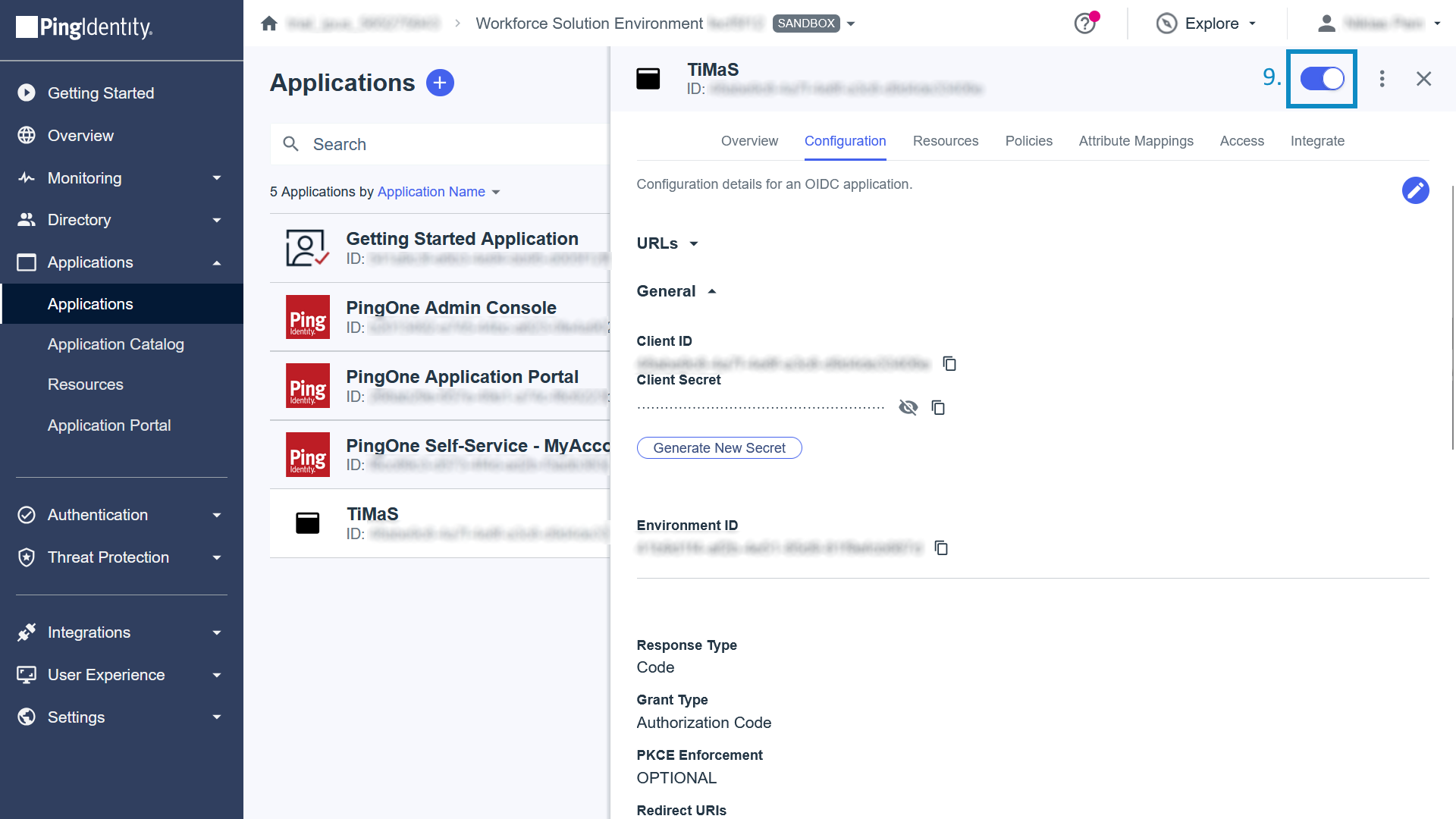TiMaS-Auth Einrichtung mit PingOne
Die Offizielle Dokumentation von PingOne finden Sie hier
Voraussetzungen
- Zugriff auf Ihre PingOne Konsole
- Zugriff auf einen Admin-Account Ihrer TiMaS
- Jedem Nutzer Ihres Directories (zu finden unter
Directory>Users) muss unterProfileeine eindeutigeEmailzugeordnet sein - Jedem Mitarbeiter, welcher sich über PingOne an der TiMaS anmelden können soll, muss im Personalstamm der TiMaS (zu finden unter
Stammdaten>Personal) unterAllgemein>Kontaktdatendie E-Mail Adresse zugeordnet sein, welche ihm im Ping Identity Directory zugeordnet ist
Hinzufügen einer Applikation bei PingOne
- Öffnen Sie Ihre PingOne Konsole
- Klicken Sie in der linken Menüleiste auf
Applications - Klicken Sie im nun aufgeklappten Bereich auf
Applications - Klicken Sie auf das
+-Icon, welches neben der ÜberschriftApplicationsangezeigt wird
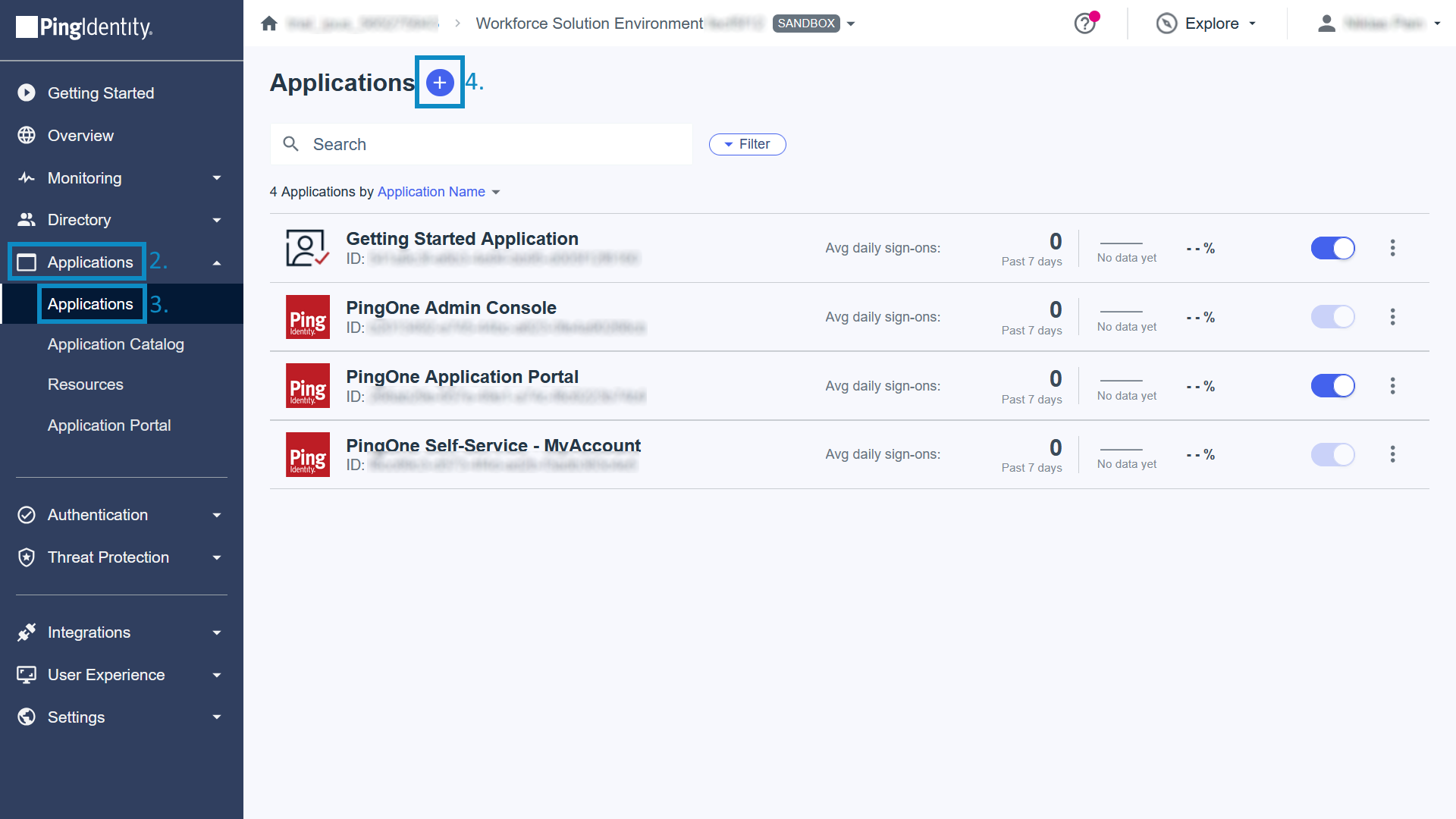
- Geben Sie der Applikation im Eingabefeld
Application Nameeinen Namen, zum BeispielTiMaS - Wählen Sie unter
Application Typedie OptionOIDC Web App - Klicken Sie auf die mittig unten liegende Schaltfläche
Save
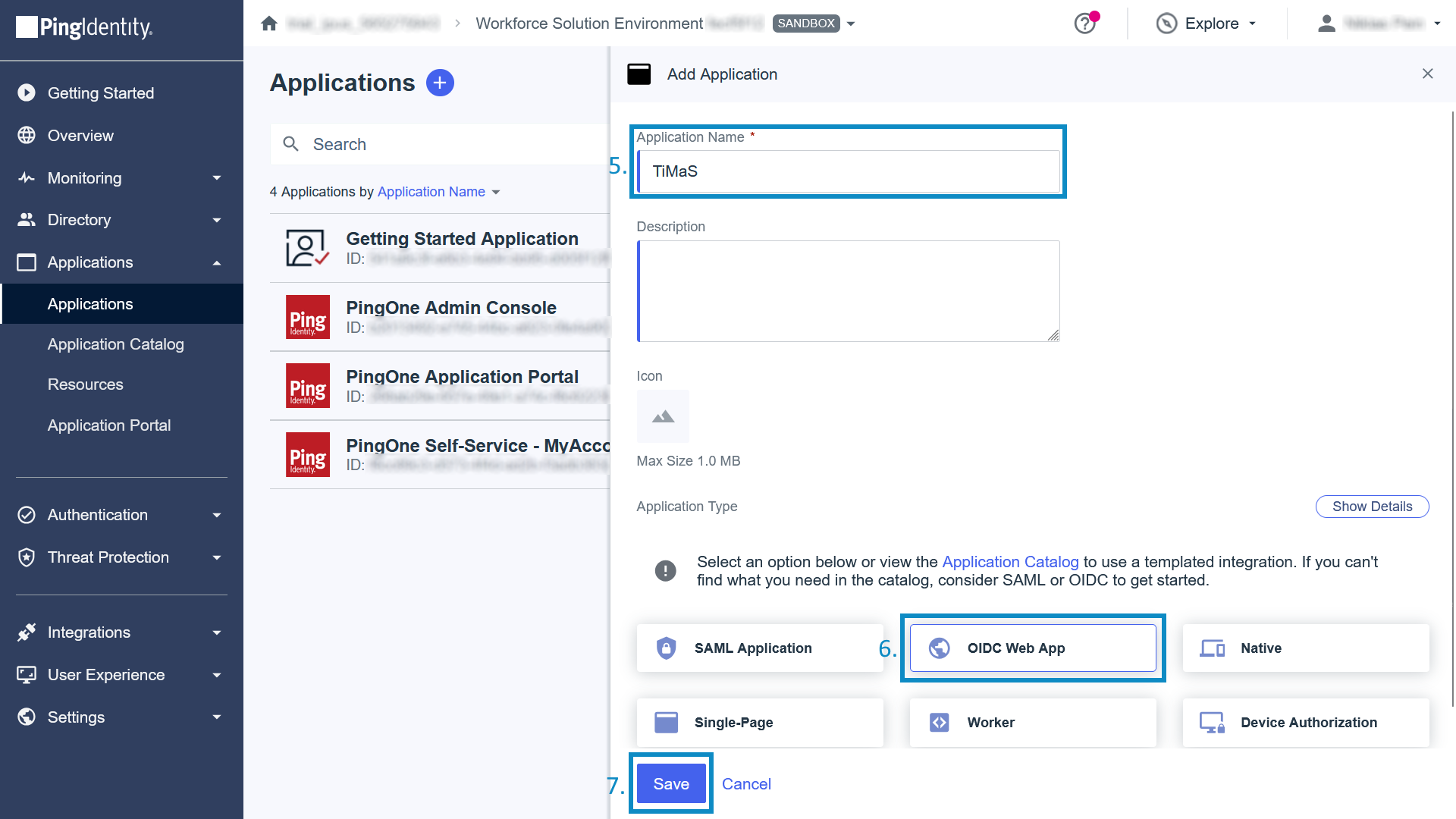
Registrierung der Applikation in der TiMaS
- Öffnen Sie Ihre TiMaS und melden Sie sich mit einem Administrator-Benutzerkonto an
- Klicken Sie in der Menüleiste auf
System - Klicken Sie innerhalb des aufgeklappten Menüpunktes auf
TiMaS-Auth Konfiguration

- Wählen Sie im geöffneten Fenster unter
Providerdie OptionPing Identity
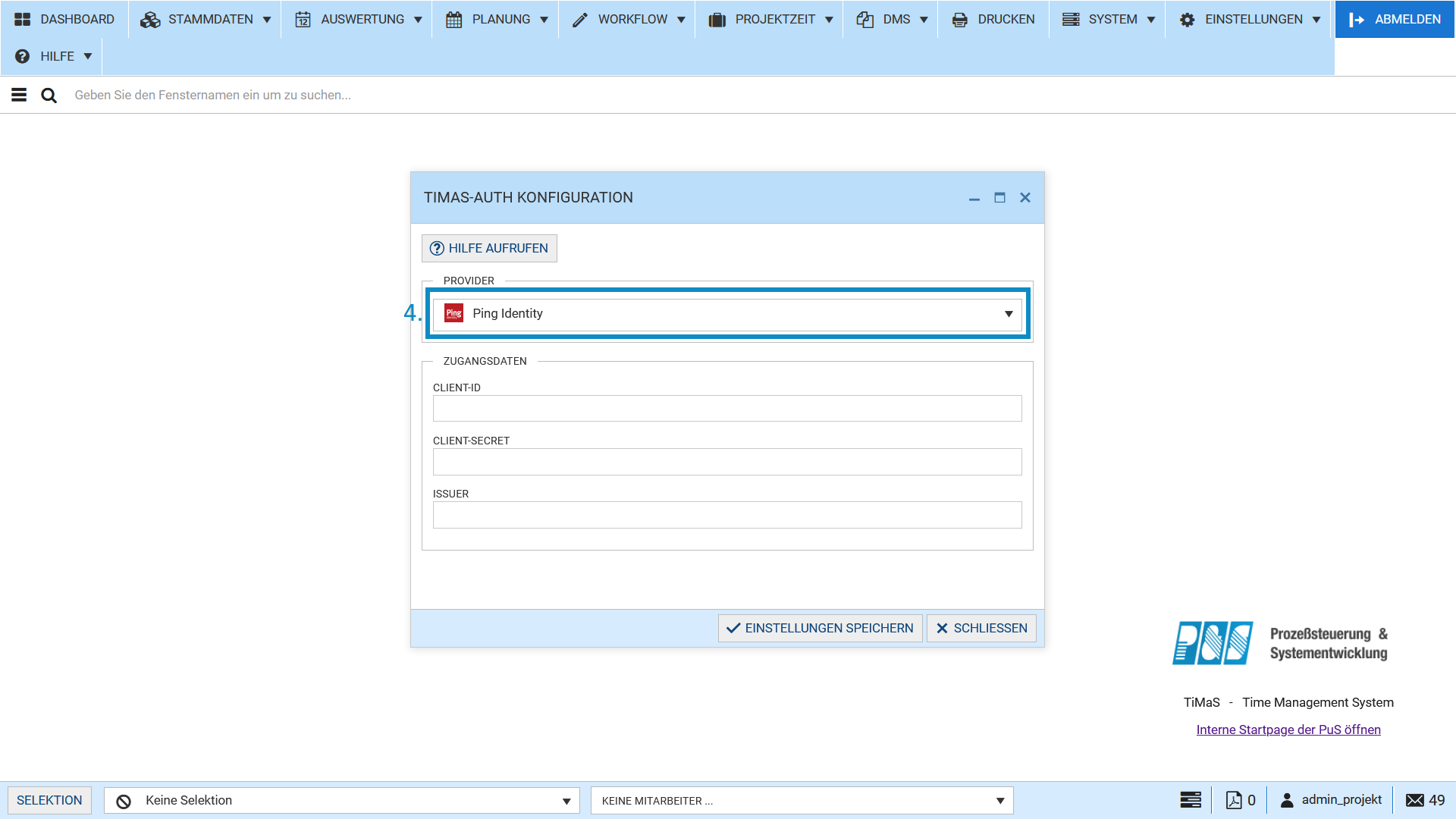
- Kopieren Sie den Wert des Feldes
Client ID, welches Ihnen mittig in Ihrer PingOne Konsole angezeigt wird
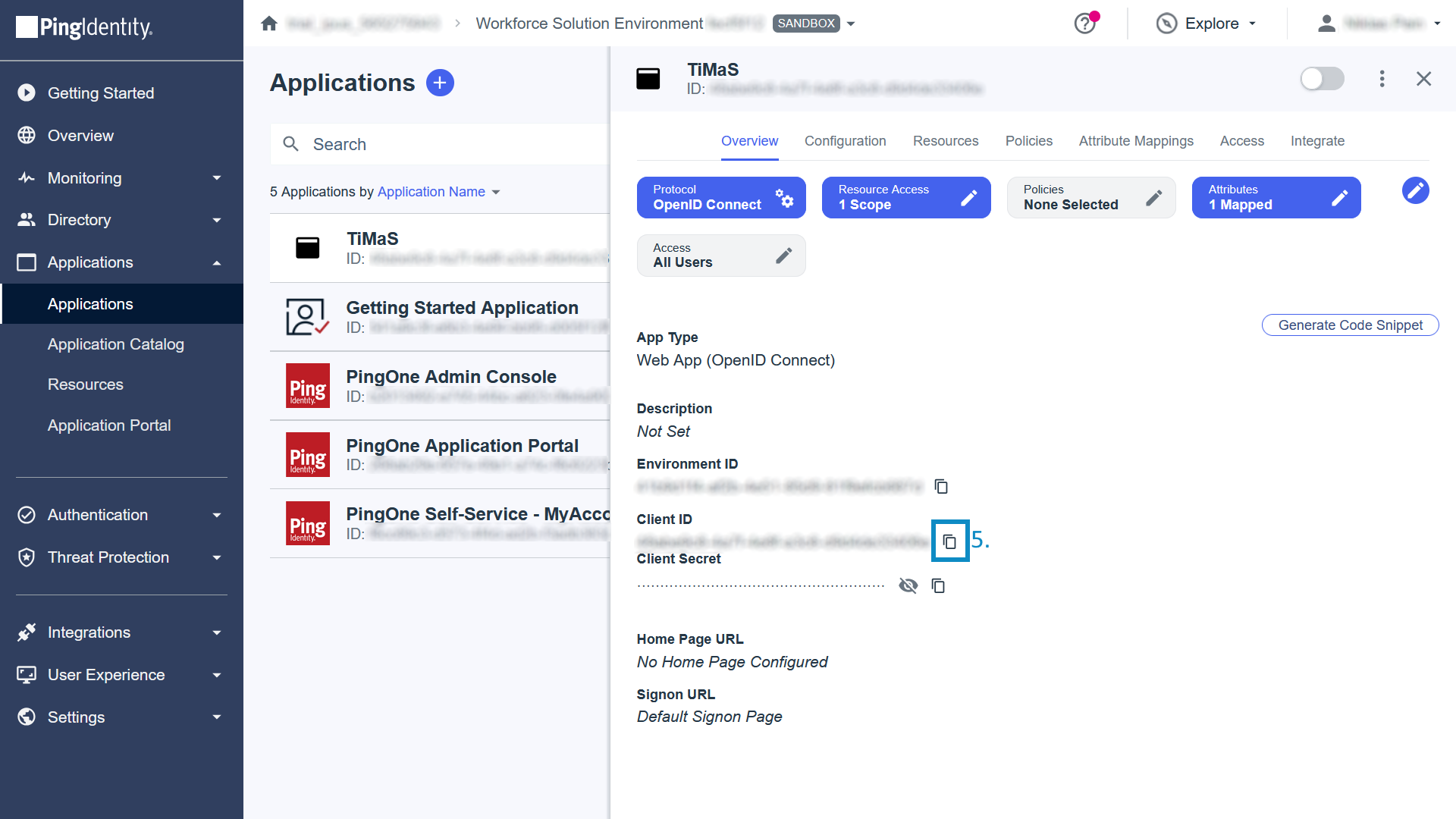
- Fügen Sie den eben kopierten Wert in das Feld
Client IDin Ihrer TiMaS ein
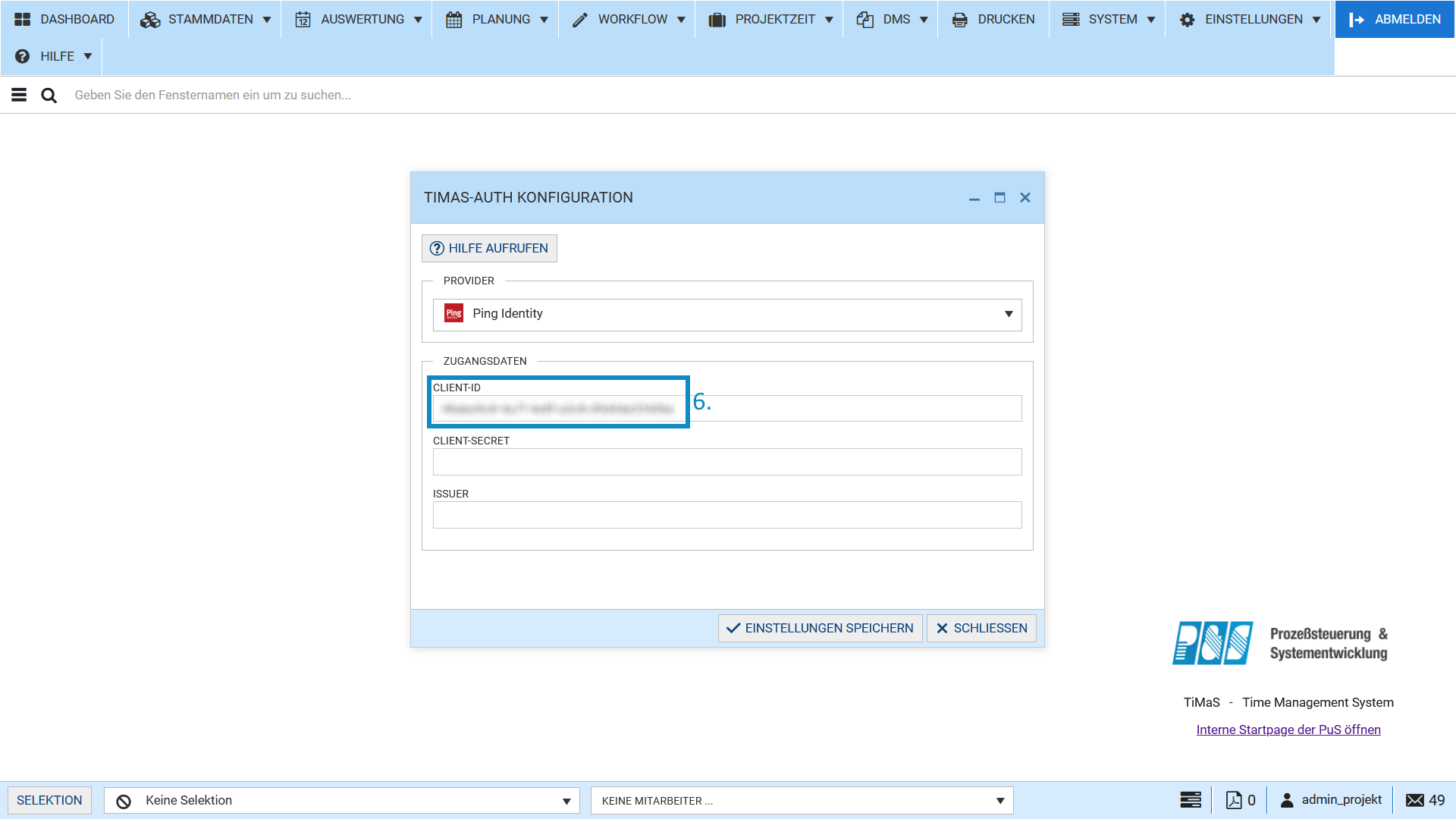
- Kopieren Sie den Wert des Feldes
Client Secret, welches Ihnen in Ihrer PingOne Konsole unterhalb derClient IDangezeigt wird
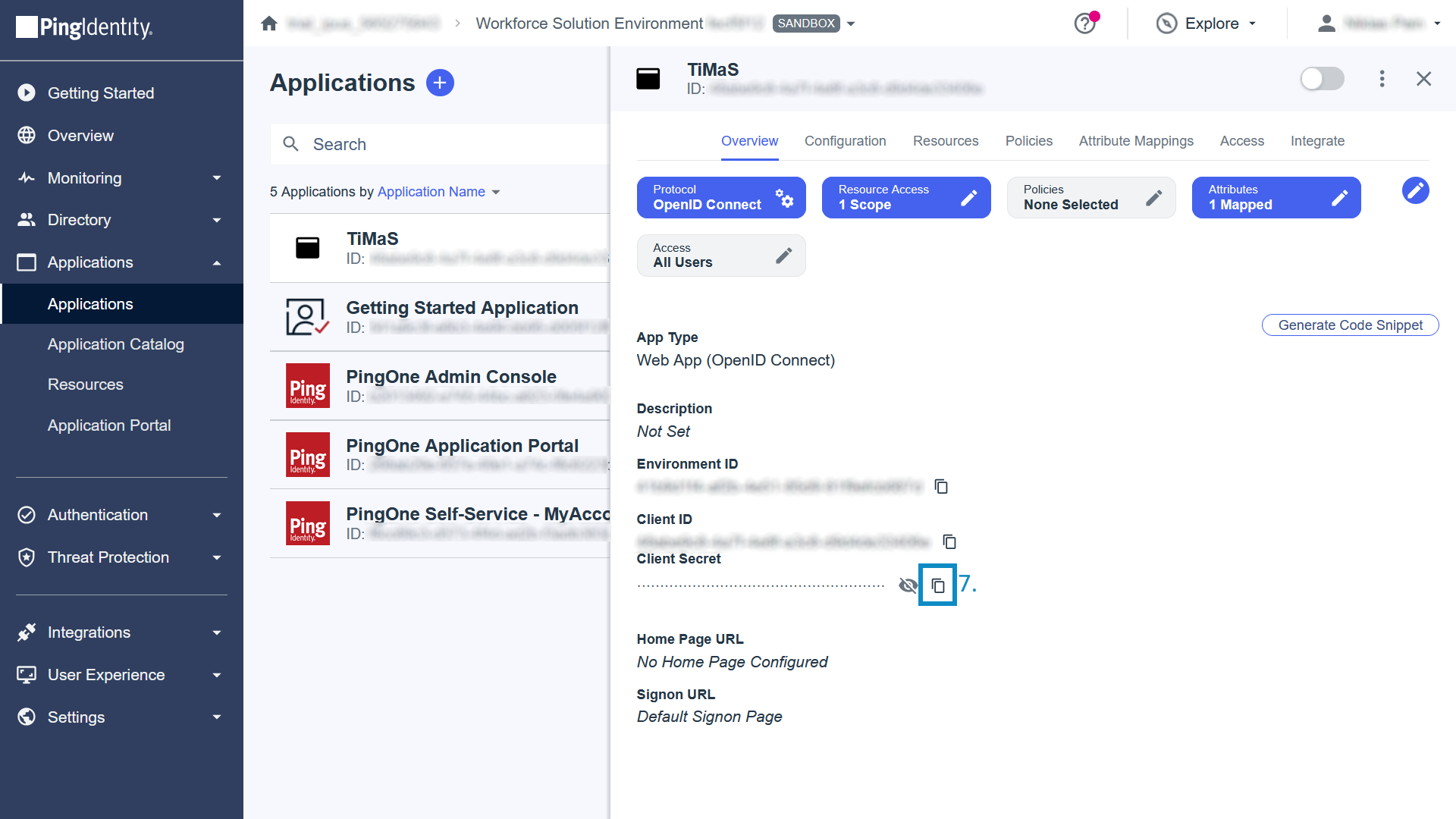
- Fügen Sie den eben kopierten Wert in das Feld
Client Secretin Ihrer TiMaS ein
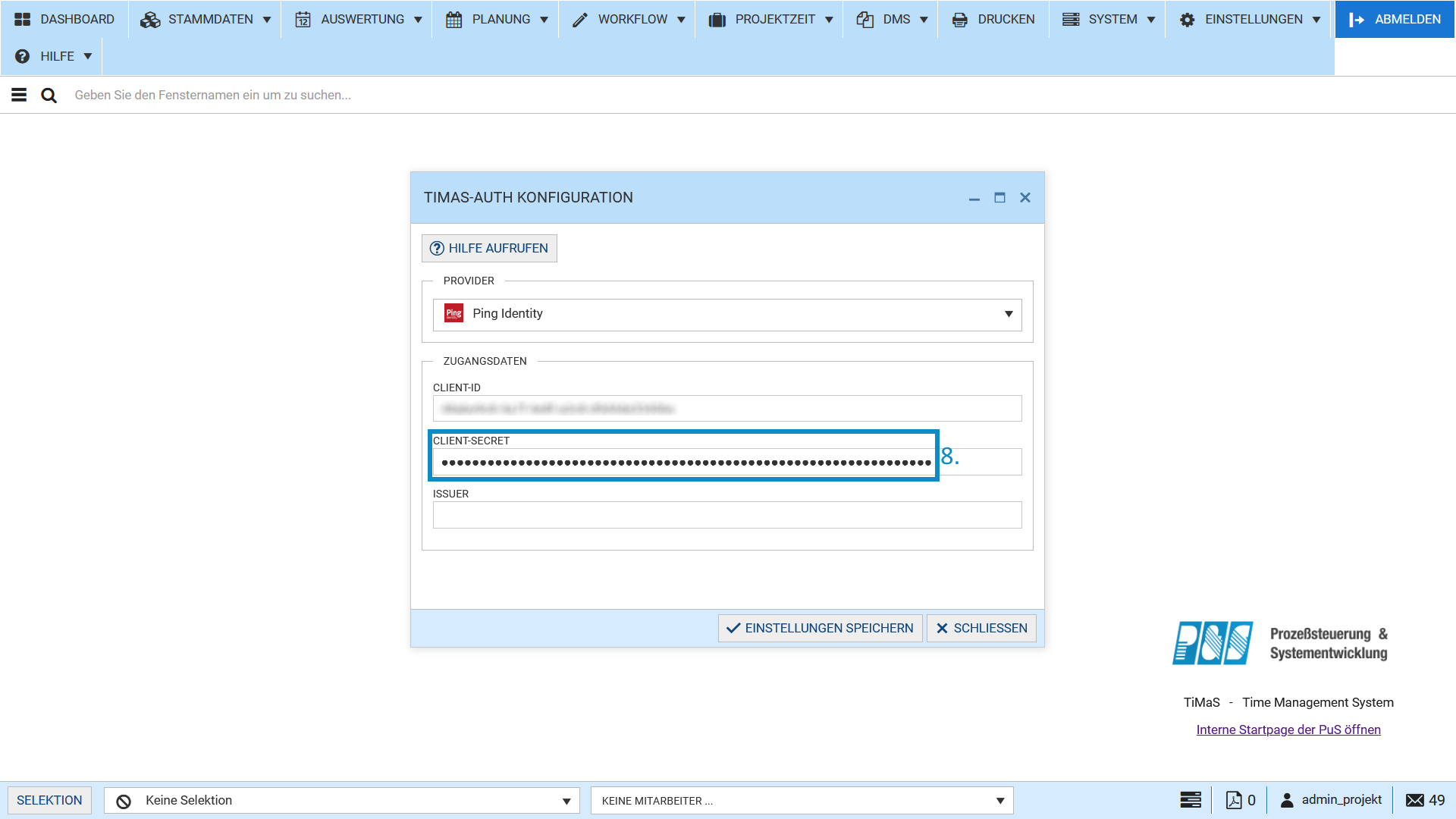
- Klicken Sie in Ihrer PingOne Konsole auf den Menüpunkt
Configuration, welcher in der oberen Menüleiste nebenOverviewangezeigt wird - Klappen Sie das Element
URLsauf, welches sich unter der oberen Menüleiste befindet
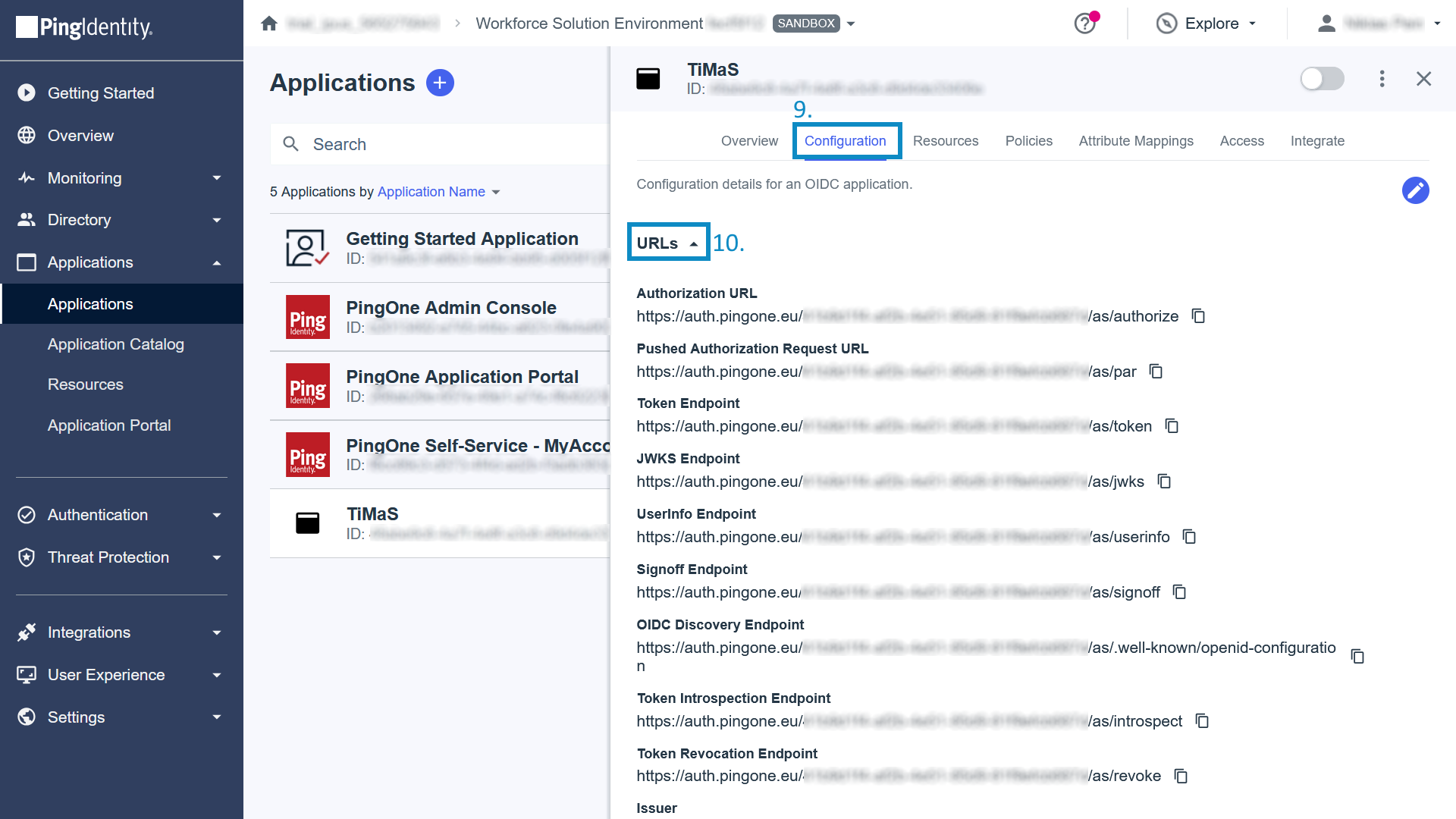
- Scrollen Sie nach unten, bis Ihnen das Listenelement
Issuerangezeigt wird und kopieren Sie dessen Wert
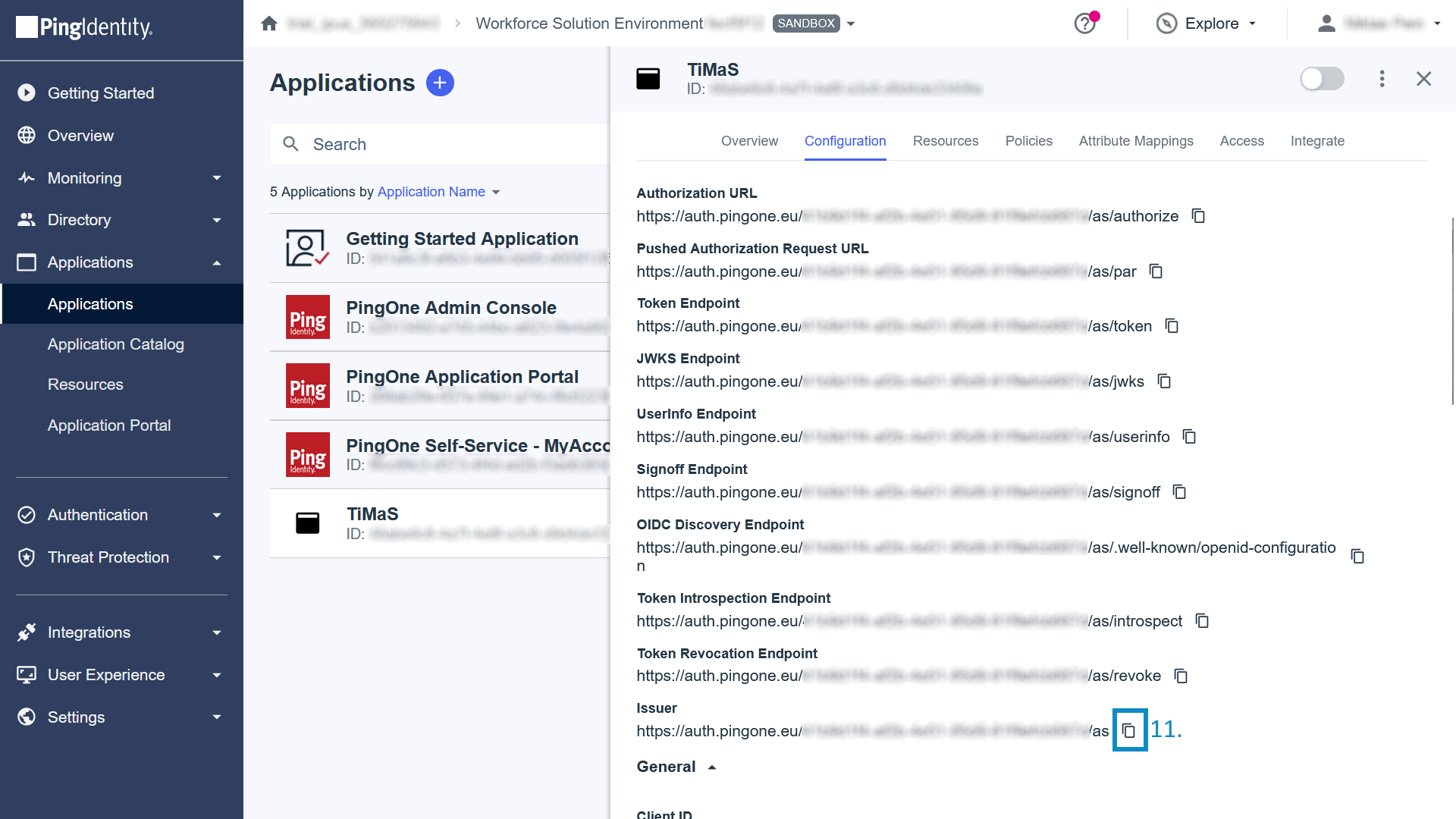
- Geben Sie den eben kopierten Wert in das Feld
Issuerin Ihrer TiMaS ein - Klicken Sie auf die Schaltfläche
Einstellungen Speichern, die Ihnen am unteren rechten Rand des geöffneten Fensters angezeigt wird
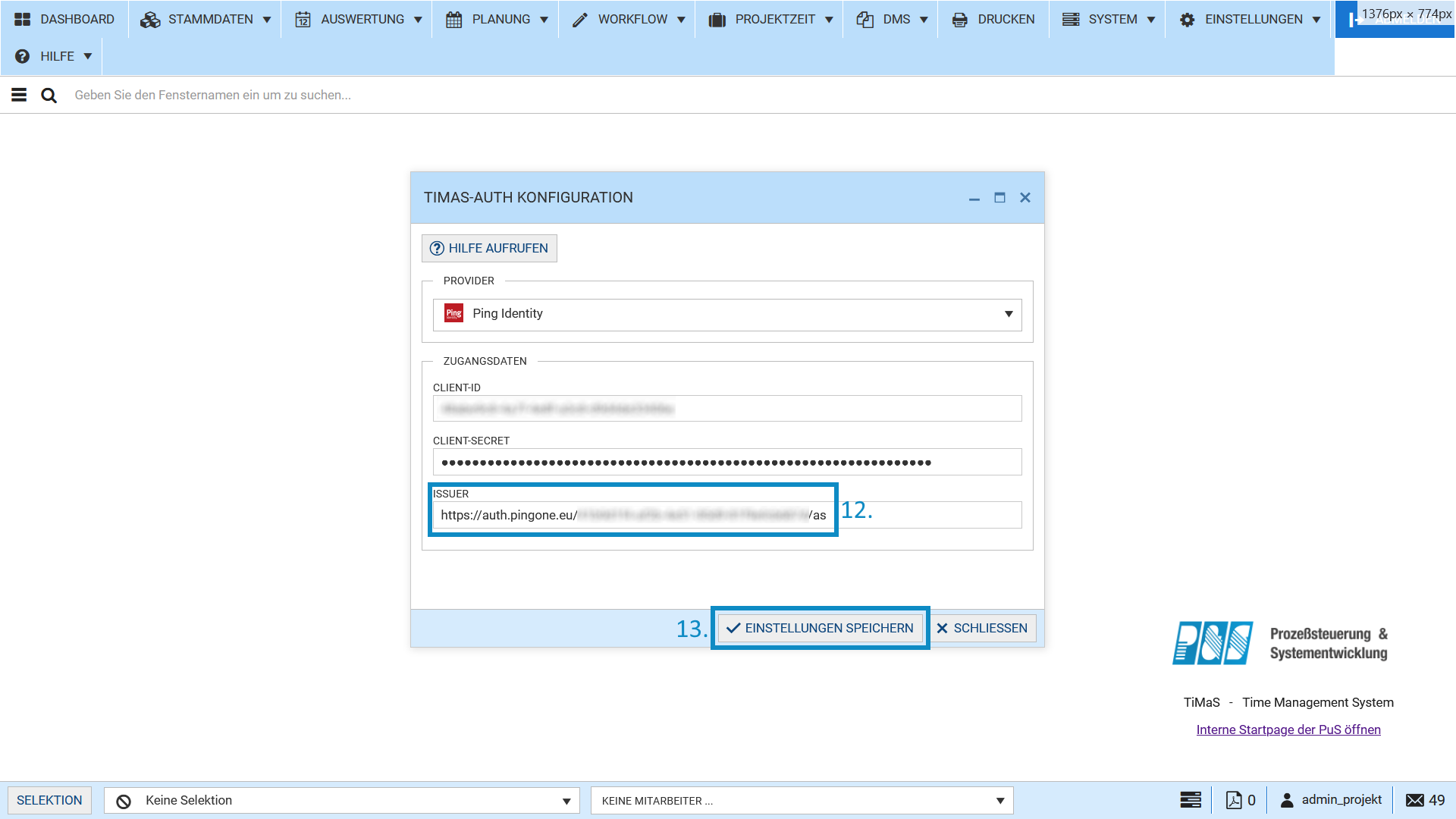
Konfiguration der Application bei PingOne
- Klicken Sie auf den Menüpunkt
Resources, welcher Ihnen in Ihrer PingOne Konsole in der oberen Menüleiste nebenConfigurationangezeigt wird - Klicken Sie auf das
Stift-Icon, welches neben der ÜberschriftAllowed Scopesangezeigt wird
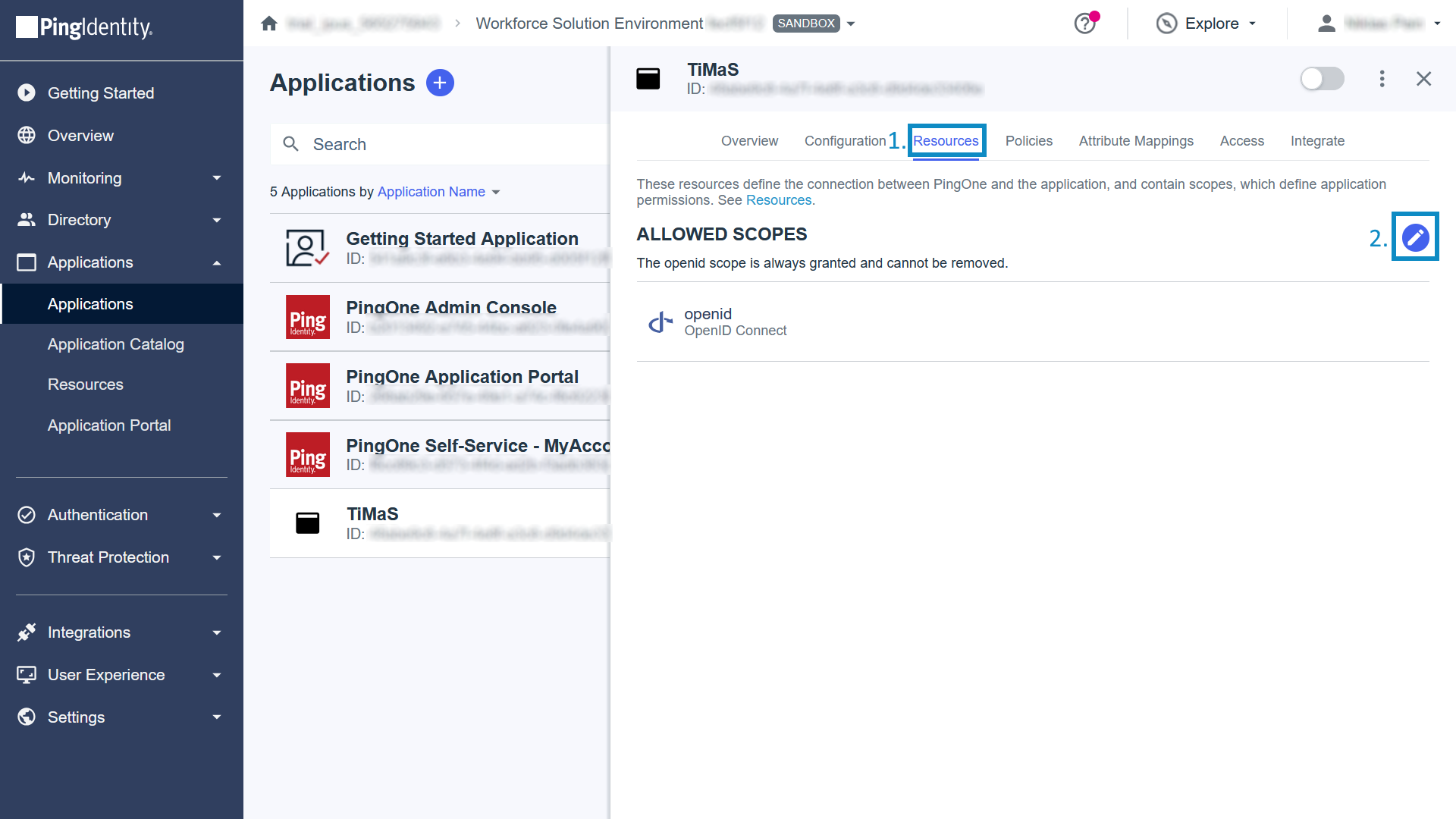
- Wählen Sie die Checkbox an, welche neben dem Listenelement
emailangezeigt wird - Klicken Sie auf die Schaltfläche
Save, welche mittig unten angezeigt wird
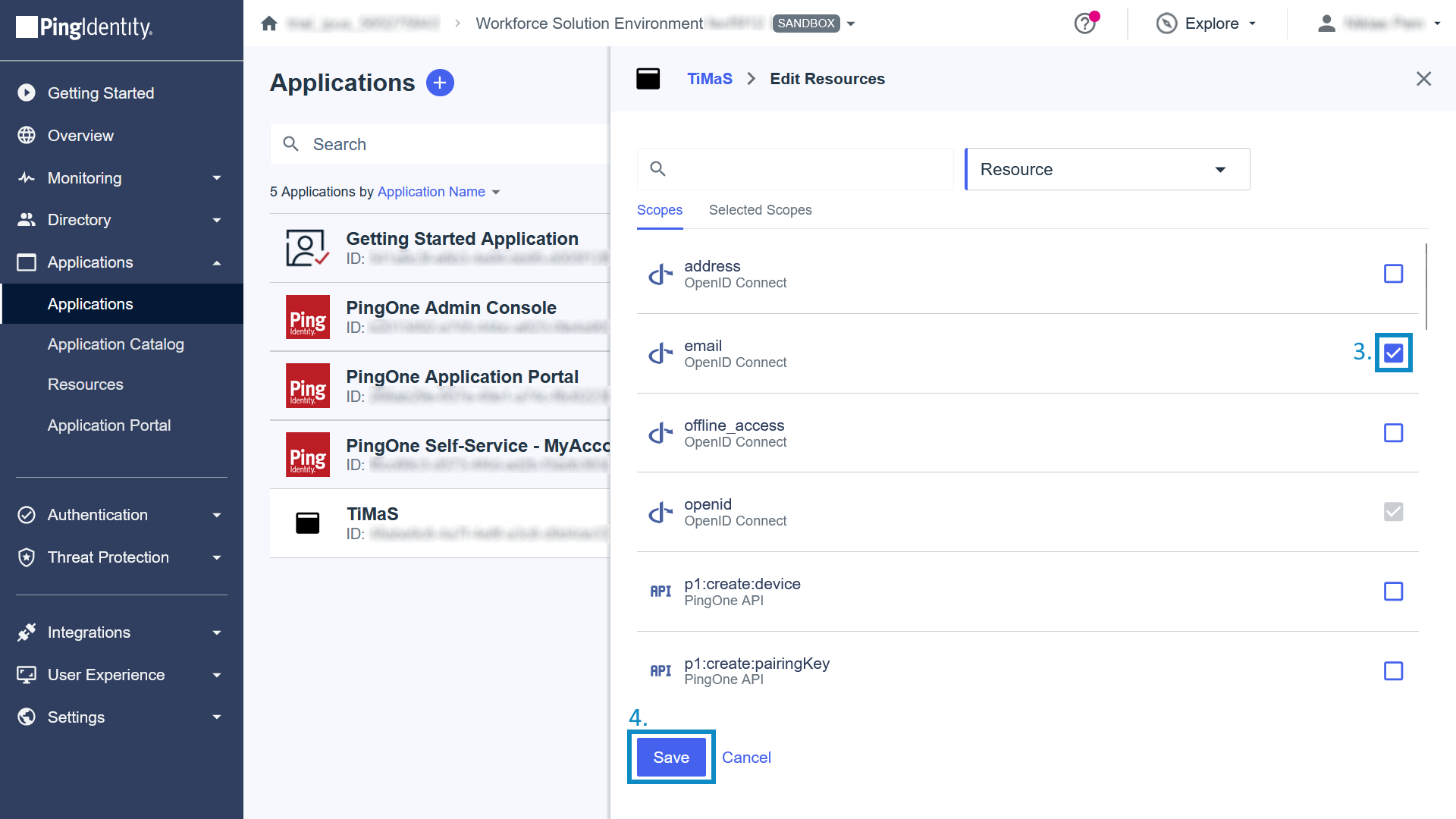
- Klicken Sie auf den Menüpunkt
Configuration, welcher Ihnen in der oberen Menüleiste angezeigt wird - Klicken Sie auf das
Stift-Icon, welches rechts oben angezeigt wird
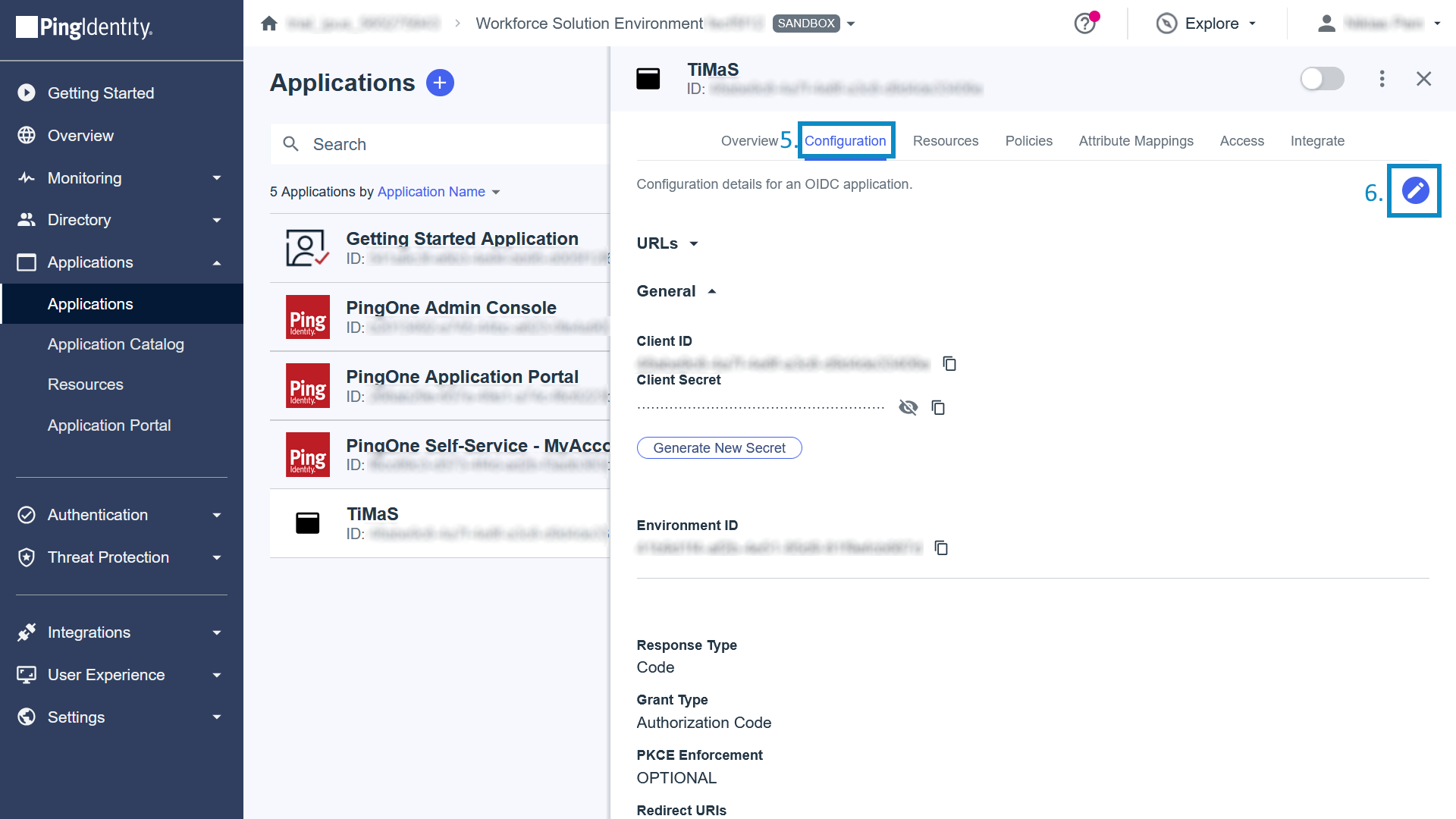
- Geben Sie den Wert in das Feld
https://auth.timas.cloud/api/auth/timas/callback/pingoneRedirect URIsein, welches Ihnen mittig unten angezeigt wird - Klicken Sie auf die Schaltfläche
Save, welche mittig unten angezeigt wird
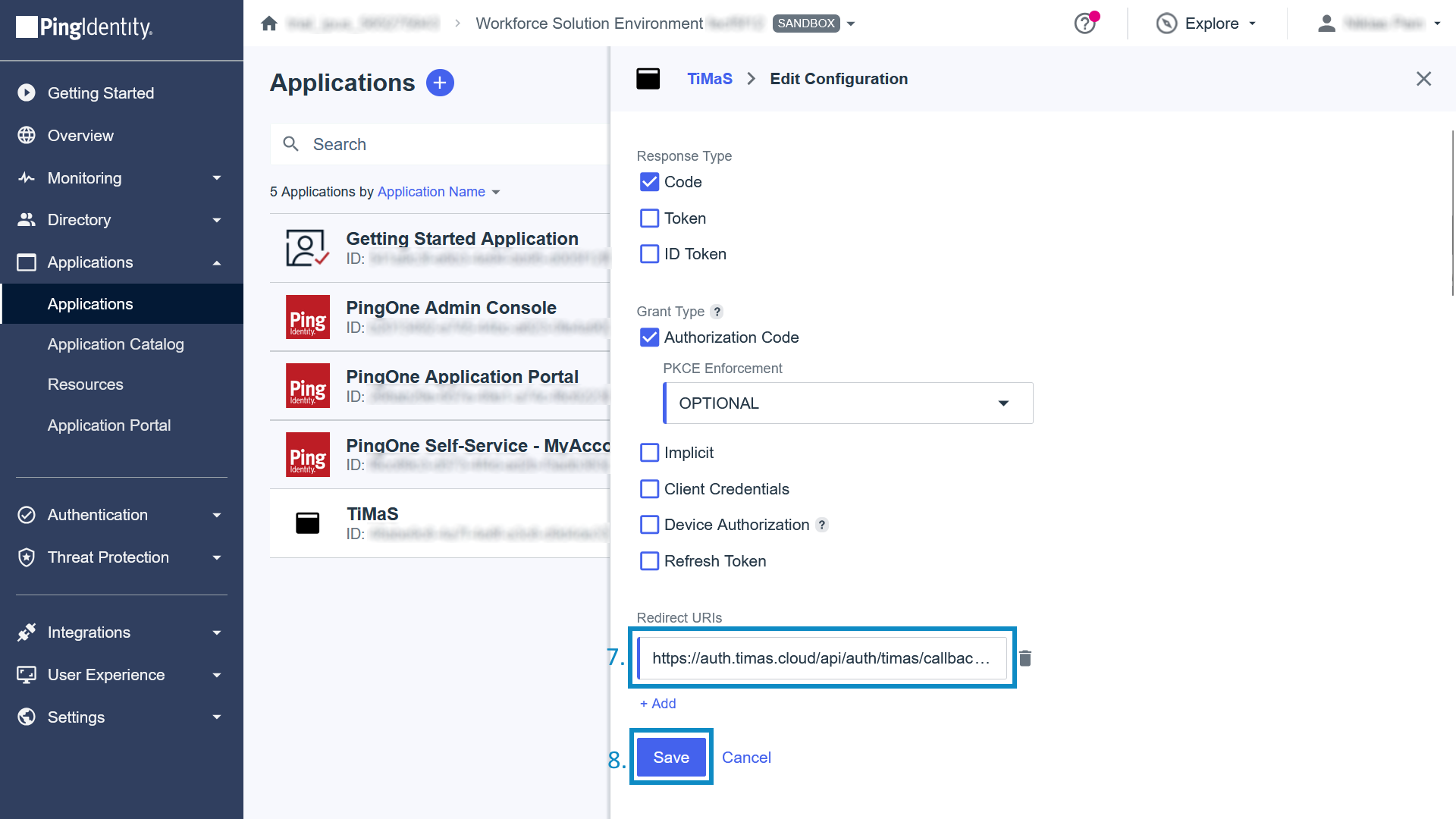
- Klicken Sie auf den Schalter, welcher oben rechts neben dem Titel der Applikation angezeigt wird